![]() Al iniciar Inkscape se crea un nuevo documento en blanco automáticamente. También se puede crear otro documento haciendo clic en el botón Crear un documento o accediendo al menú Archivo > Nuevo, se desplegará una lista con las diferentes opciones predeterminadas para nuevos documentos.
Al iniciar Inkscape se crea un nuevo documento en blanco automáticamente. También se puede crear otro documento haciendo clic en el botón Crear un documento o accediendo al menú Archivo > Nuevo, se desplegará una lista con las diferentes opciones predeterminadas para nuevos documentos.

Abrir un documento
![]() Para acceder al cuadro de diálogo Abrir se puede hacer clic en el botón Abrir de la barra de Comandos…
Para acceder al cuadro de diálogo Abrir se puede hacer clic en el botón Abrir de la barra de Comandos…
![]()
o en el menú Archivo > Abrir.

![]() Inkscape permite abrir archivos svg, pdf, imágenes png, jpg, ico, entre otros. El cuadro de diálogo Abrir permite elegir la unidad (a) y la carpeta (b) donde se aloje el archivo a abrir. En el sector central (b) aparecen tanto las carpetas como los archivos alojados en la carpeta/unidad elegida. En la lista desplegable (e) se puede elegir qué tipo de archivos mostrar. También permite activar o desactivar la vista previa (c) que se hace visible a la derecha (d). Luego se puede Cancelar (f), cerrando el cuadro de diálogo o Abrir (g), abriendo el archivo elegido.
Inkscape permite abrir archivos svg, pdf, imágenes png, jpg, ico, entre otros. El cuadro de diálogo Abrir permite elegir la unidad (a) y la carpeta (b) donde se aloje el archivo a abrir. En el sector central (b) aparecen tanto las carpetas como los archivos alojados en la carpeta/unidad elegida. En la lista desplegable (e) se puede elegir qué tipo de archivos mostrar. También permite activar o desactivar la vista previa (c) que se hace visible a la derecha (d). Luego se puede Cancelar (f), cerrando el cuadro de diálogo o Abrir (g), abriendo el archivo elegido.

Guardar un documento
![]() El formato nativo de Inkscape es svg (gráficos vectoriales escalables), el cual es un estándar para gráficos vectoriales y fue definido por el W3C. El formato SVG puede ser visualizado por todo tipo de programas además de los específicos para gráficos vectoriales: navegadores web y procesadores de textos, ya sean Software Libre (Firefox, OpenOffice.org) como privativos (Internet Explorer, Adobe Illustrator). Para acceder al cuadro de diálogo Guardar se puede hacer clic en el botón Guardar de la barra de Comandos…
El formato nativo de Inkscape es svg (gráficos vectoriales escalables), el cual es un estándar para gráficos vectoriales y fue definido por el W3C. El formato SVG puede ser visualizado por todo tipo de programas además de los específicos para gráficos vectoriales: navegadores web y procesadores de textos, ya sean Software Libre (Firefox, OpenOffice.org) como privativos (Internet Explorer, Adobe Illustrator). Para acceder al cuadro de diálogo Guardar se puede hacer clic en el botón Guardar de la barra de Comandos…
![]()
![]() …o en el menú Archivo > Guardar.
…o en el menú Archivo > Guardar.

![]() Inkscape permite guardar archivos svg, pdf, ps, odg, xcf, ai, entre otros.
Inkscape permite guardar archivos svg, pdf, ps, odg, xcf, ai, entre otros.
![]() El cuadro de diálogo Guardar permite elegir la unidad (b) y la carpeta (c) donde se alojará el archivo a guardar. En el sector central (c) aparecen tanto las carpetas como los archivos alojados en la carpeta/unidad elegida. En la entrada de datos superior (a) se ingresa el nombre del archivo a guardar. En la lista desplegable (i) se puede elegir qué tipo de archivos a mostrar y si está tildado Añadir extensión de archivo automáticamente (g), se añade la extensión elegida al nombre del archivo a guardar. También permite activar o desactivar la vista previa (f) que se hace visible a la derecha (e) se puede exportar a svg (h). Luego se puede Cancelar (j), cerrando el cuadro de diálogo o Guardar (k), guardando el archivo elegido.
El cuadro de diálogo Guardar permite elegir la unidad (b) y la carpeta (c) donde se alojará el archivo a guardar. En el sector central (c) aparecen tanto las carpetas como los archivos alojados en la carpeta/unidad elegida. En la entrada de datos superior (a) se ingresa el nombre del archivo a guardar. En la lista desplegable (i) se puede elegir qué tipo de archivos a mostrar y si está tildado Añadir extensión de archivo automáticamente (g), se añade la extensión elegida al nombre del archivo a guardar. También permite activar o desactivar la vista previa (f) que se hace visible a la derecha (e) se puede exportar a svg (h). Luego se puede Cancelar (j), cerrando el cuadro de diálogo o Guardar (k), guardando el archivo elegido.

Exportar mapa de bits
![]() Una vez creado el dibujo en Inkscape y guardado en formato svg, suele ser útil exportarlo como mapa de bits. Inkscape permite exportarlo en el formato png. Primero es recomendable seleccionar con el mouse o el teclado los objetos que se deseen exportar. Luego, para acceder al cuadro de diálogo Exportar mapa de bits se debe hacer clic en el menú Archivo / Exportar mapa de bits.
Una vez creado el dibujo en Inkscape y guardado en formato svg, suele ser útil exportarlo como mapa de bits. Inkscape permite exportarlo en el formato png. Primero es recomendable seleccionar con el mouse o el teclado los objetos que se deseen exportar. Luego, para acceder al cuadro de diálogo Exportar mapa de bits se debe hacer clic en el menú Archivo / Exportar mapa de bits.
![]() El cuadro de diálogo Exportar mapa de bits permite elegir entre 4 áreas (a) a ser exportadas:
El cuadro de diálogo Exportar mapa de bits permite elegir entre 4 áreas (a) a ser exportadas:
- Página: exporta todos los objetos que se encuentren sobre la página.
- Dibujo: exportar todos los objetos aunque no estén sobre la página.
- Selección: exporta sólo los objetos seleccionados.
- Personalizada: exporta el área definida por las coordenadas para el punto inicial (x0, y0) y para el punto final (x1, y1) y/o para un ancho y un alto (b).

![]() Las áreas Página, Dibujo y Selección ya tienen predefinidas las coordenadas x0, y0, x1, y1 y un ancho y alto (b). También se puede elegir la unidad de medida, en la imagen es pixeles (b). En el sector del tamaño de imagen (c), se puede indicar un alto, un ancho y la resolución (d) en puntos por pulgada (ppp).
Las áreas Página, Dibujo y Selección ya tienen predefinidas las coordenadas x0, y0, x1, y1 y un ancho y alto (b). También se puede elegir la unidad de medida, en la imagen es pixeles (b). En el sector del tamaño de imagen (c), se puede indicar un alto, un ancho y la resolución (d) en puntos por pulgada (ppp).
![]() En Nombre de archivo (e), al hacer clic en Examinar se puede elegir la ubicación donde se guardará el archivo a exportar y escribir el nombre del archivo. Si se exporta un área seleccionada (3), se puede optar por exportar cada objeto seleccionado por separado al hacer clic en Exportar por separado X objetos seleccionados (f). Para que esta opción se pueda llevar a cabo no hay que escribir ningun nombre de archivo, sólo se debe ingresar la ubicación.
En Nombre de archivo (e), al hacer clic en Examinar se puede elegir la ubicación donde se guardará el archivo a exportar y escribir el nombre del archivo. Si se exporta un área seleccionada (3), se puede optar por exportar cada objeto seleccionado por separado al hacer clic en Exportar por separado X objetos seleccionados (f). Para que esta opción se pueda llevar a cabo no hay que escribir ningun nombre de archivo, sólo se debe ingresar la ubicación.
![]() También se puede optar por Ocultar todos excepto los seleccionados (g), en caso de que se seleccionen varios objetos y se desee ocultar un objeto que esté en la misma área que la selección, aunque no esté seleccionado. Para exportar, presiona el botón Exportar (h).
También se puede optar por Ocultar todos excepto los seleccionados (g), en caso de que se seleccionen varios objetos y se desee ocultar un objeto que esté en la misma área que la selección, aunque no esté seleccionado. Para exportar, presiona el botón Exportar (h).

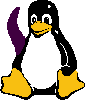
Debe estar conectado para enviar un comentario.