Diseñar objetos 3D desde caracteres de fuente
La siguiente técnica es muy útil en la preparación de objetos que puedan ser usados como logos u otro tipo de identificadores.
Primer paso:
- Abrir un documento nuevo: Archivo –> Nuevo –> Dibujo o el icono Nuevo en la barra de herramientos.
- Crear una caja de texto que contenga una letra mayúscula.

- Elegir una fuente para el carácter.

- Elegir un tamaño de fuente, por ejemplo, de 400 puntos.

Segundo paso:
- Seleccione el campo de texto y elija Convertir > En 3D en el menú Modificar.

- Modifique el color del objeto seleccionando Relleno > Área del menú Formato. Por supuesto, también es posible asignar un gradiente o modelo de bitmap para el objeto.
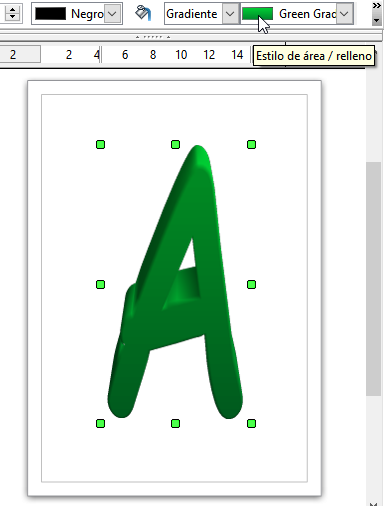
Tercer paso:
Seleccione la letra A otra vez a fin de que pueda ser modificada de diversas maneras. En el menú contextual (botón derecho del mouse) elija Efectos 3D. Las opciones disponibles incluyen profundidad, iluminación y textura del objeto.
A la figura de muestra se le acortó la longitud focal de cámara para que adquiriera una forma especial.
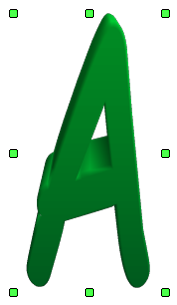 Cuarto paso:
Cuarto paso:
Ahora se puede añadir algún texto al logo. Inserte una caja de texto y escriba el nombre de, por ejemplo, una institución o empresa.

Para poner un borde alrededor del texto, conviértalo a polígono seleccionando Modificar –> Convertir –> En polígono.
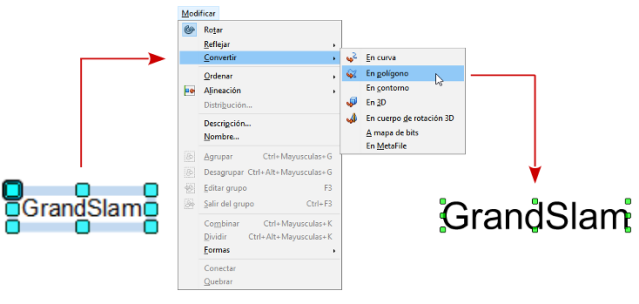
La superficie del nuevo objeto creado también puede ser modificada.

También puede seleccionar con el editor de línea un ancho de línea mayor y un estilo de línea diferente de transparente en la barra de objetos para hacer visibles los bordes de cada letra.

Quinto paso:
Cree algún objeto simple como fondo para el logo, por ejemplo, una elipse. Elija desde el menú contextual (pulsando botón derecho del ratón sobre la elipse recien creada) Organizar –> Enviar al fondo para ubicar el objeto en el fondo.

Usar cuadrícula
Para trabajar con precisión, por ejemplo, para ubicar rectángulos uno sobre otro, es conveniente usar la función de cuadrícula. Para activar la cuadrícula, seleccione Herramientas –> Opciones –> OpenOffice.org Draw –> Cuadrícula.

Como ayuda adicional, puede activar también Cuadrícula visible. Una forma más directa puede ser Ver > Cuadrícula > Usar cuadrícula.


También puede personalizar otros aspectos de la cuadrilla, como la resolución y los puntos de captura.
Usar líneas de captura
Es aconsejable usar líneas de captura para ubicar las líneas y los objetos con más precisión. Para ello, active las opciones de la cuadrícula como se indicó en el punto anterior y Capturar > En líneas de captura.

Para mostrar una línea de captura, haga click sobre una de las reglas y apriete el botón del mouse para arrastrala hasta el documento. Para mover la línea de captura, detenga el puntero del mouse sobre la línea hasta que aparezca una flecha doble.

Para borrar la línea, simplemente arrástrela nuevamente hasta la regla. En Draw, las líneas de captura también pueden ser ubicadas con precisión numérica usando Modificar línea de captura desde el menú contextual (botón derecho del mouse).

Observe que las líneas de captura son líneas solo visibles en la pantalla del monitor, y son usadas con el solo fin de ubicar con presición y alinear los objetos.
Usar líneas de dimensión
Con Draw, las líneas de dimensión pueden ser directamente insertadas en el dibujo. Arrastre las líneas de captura desde la regla hasta el documento y ubíquela de modo que haya una línea de captura sobre cada línea principal del dibujo.
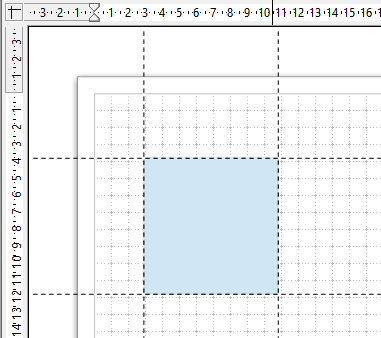
Para hacer esto, haga click en el icono de Línea de dimensiones en la barra de Líneas y flechas. El puntero del mouse se convertirá en una cruz y la línea de dimensión puede ser arrastrada directamente de un punto a otro o, mejor aún, desde una línea de captura a otra.
Para editar las líneas de dimensión, selecciónelas, abra el menú contextual y haga click en Dimensiones… Aparece una ventana de diálogo que permite determinar la apariencia y posición de las líneas de dimensión.
Para incrementar el espacio entre una línea de dimensión y el objeto medido, mueva el puntero del mouse hasta uno de los puntos en la línea de dimensión. El puntero del mouse se convertirá en un nuevo icono que le permitirá expandir o reducir el espacio.
Trabajar con múltiples capas
Piense en las capas como áreas de trabajo separadas que puede ocultar en pantalla, ocultar al imprimir o bloquear. Las capas no determinan el orden de apilado de los objetos en la página, excepto la capa Campos de control, que siempre va delante de las otras capas.
El orden en que los objetos se apilan en la página viene determinado por la secuencia de adición de los objetos. Las áreas de una capa que no contiene objetos son transparentes (no verá ninguna diferencia).
OpenOffice.org Draw incorpora tres capas predeterminadas:
- Diseño
- Controles
- Líneas de dimensiones

Las capas predeterminadas no se pueden eliminar ni cambiar de nombre. Puede agregar sus propias capas mediante Insertar > Capa.

La capa Diseño es el área de trabajo predeterminada. Determina la ubicación de los marcadores de posición de título, texto y objetos del dibujo.

La capa Controles se puede utilizar para los botones a los que se ha asignado una acción, por ejemplo en una diapositiva, pero que no se deben imprimir. Configure las propiedades de la capa como no imprimibles. Los objetos de la capa Campos de control siempre están delante de los objetos en otras capas.

La capa Líneas de dimensiones es el lugar donde se dibujan, por ejemplo, las líneas de dimensión. Al configurar la capa para que se muestre o se oculte, puede activar y desactivar fácilmente estas líneas. Se puede proteger una capa para impedir la edición del contenido e incluso se puede ocultar una capa y su contenido en pantalla o al imprimir.

Insertar capas
- Con el botón derecho del mouse, haga clic en alguna de las pestañas de capas de la parte inferior izquierda del área de trabajo.

- Seleccione Insertar capa…

- Escriba un nombre para la capa en el cuadro Nombre, por ejemplo, Borrador.
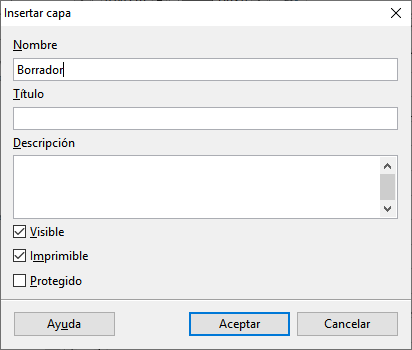
- Establezca las opciones de la capa.

- Pulse en Aceptar. La capa nueva se convierte automáticamente en la capa actual y los objetos ya dibujados se colocan en la capa nueva.
Para cambiar las propiedades de una capa pulse con el botón derecho la pestaña con el nombre de la capa y elija Modificar capa…
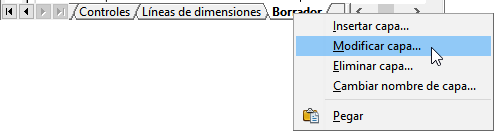
Es una buena idea usar la función de capas si se están probando diferentes variantes de un dibujo.
Desplazar un objeto a otra capa
- Haga clic en el objeto y mantenga pulsado el botón hasta que aparezca un pequeño rectángulo debajo del puntero del mouse.

- Arrastre el objeto a la pestaña con el nombre de la capa donde desee desplazarlo.

- Suelte el objeto.
Puede incluir la cantidad de capas que desee y ubicar en cada una de ellas los detalles que considere apropiados. Ahora, bien, por defecto todas las capas son mostradas. Para ver una capa en particular, deberá desactivar el campo Visible en las demás capas.

Cuando los detalles de cada capa estén listos, puede activar o desactivar la visibilidad de cada capa para comparar los resultados.

Esto es todo…

Debe estar conectado para enviar un comentario.