Al ejecutar LibreOficce Calc nos aparece la ventana de la hoja de cálculo.

Barra de títulos y barra de menús
La Barra de títulos, en la parte superior, muestra el nombre de la hoja de cálculo actual. Al abrir una hoja de cálculo nueva, esta se llama Sin título n, siendo n un número.
![]()
Al guardar una hoja de cálculo por primera vez se le pedirá que le asigne un nombre.

Bajo la Barra de títulos está la Barra de menús. Si selecciona uno de los menús, aparece un submenú con más opciones.
![]()
Barra de herramientas
Debajo de la Barra de menús hay tres barras de herramientas predeterminadas: la barra de herramientas Estándar, la barra de herramientas Formato y la Barra de fórmulas.

Los iconos de estas barras proporcionan una amplia gama de comandos y funciones habituales. Si coloca el puntero del ratón sobre cualquiera de los iconos se muestra un recuadro llamado Ayudas emergentes (Tooltip) que proporciona una breve explicación de la función del icono.

Para ampliar la información, seleccione Ayuda –> ¿Qué es esto? y pase el puntero del ratón por encima del icono.
Las ayudas emergentes (cortas) y las ayudas activas (información ampliada) pueden activarse y desactivarse en Herramientas –> Opciones –> LibreOffice.org –> General.

En la barra de herramientas Formato, las dos áreas rectangulares de la izquierda son los menús Nombre de fuente y Tamaño de fuente. Estos cuadros muestran la configuración actual del área seleccionada.

Haga clic sobre el botón con un triángulo invertido, a la derecha del cuadro, para abrir un menú. Desde los menús podemos elegir las fuentes y el tamaño de las mismas para las celdas seleccionadas.

Barra de fórmulas
A la izquierda de la Barra de fórmulas (ver figura) hay una pequeño cuadro de texto llamado cuadro de nombre que contiene una combinación de letras y números, por ejemplo C9.

Esta combinación se llama referencia de celda, y se corresponde con la letra de columna y el número de fila de la celda actual.
A la derecha del cuadro de nombre están los botones Asistente: Funciones, Suma y Función.
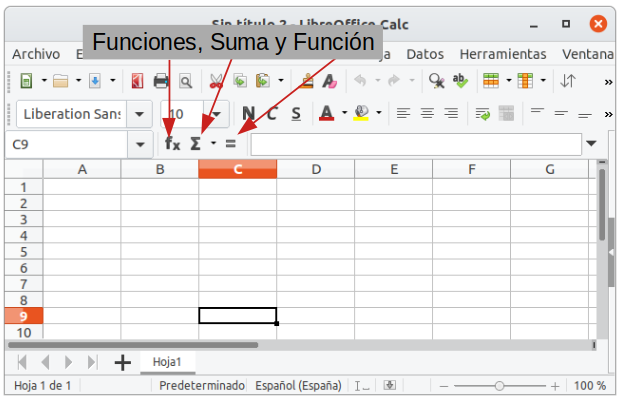
Al hacer clic sobre el botón Asistente: Funciones…

…se abre un cuadro de diálogo en el que puede buscar una función de una lista de funciones disponibles, ver qué variables implica cada función y ver el resultado de la función según las entradas introducidas.
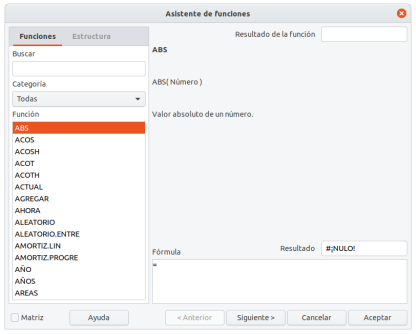
El botón Autosum inserta en la celda actual una fórmula que suma, saca el promedio, el minimo valor de la celda, el máximo valor de la celda y el contador de celdas ocupadas, de los valores de las celdas por encima de ella, o de las de la izquierda si no hay valores numéricos encima.

El botón Función inserta un signo igual en la celda seleccionada y en la Línea de entrada, configurando así la celda para aceptar una fórmula.
 Al introducir nuevos datos en una celda, los botones Suma y Función se transforman en los botones Rechazar y Aplicar
Al introducir nuevos datos en una celda, los botones Suma y Función se transforman en los botones Rechazar y Aplicar ![]() .
.
El contenido de la celda actual (datos, fórmulas o funciones) se muestra en la Línea de entrada, que ocupa el resto de la Barra de fórmulas.

Puede editar el contenido de la celda allí, o puede hacerlo en la celda actual. Para editar el contenido en la Línea de entrada, haga clic en el lugar adecuado del área de la Línea de entrada e introduzca los datos con el teclado. Para editar dentro de la celda actual, haga doble clic en la celda.
Celdas individuales
La sección principal de la pantalla muestra las celdas individuales en forma de cuadrícula, estando cada celda en la intersección de una columna y una fila concretas.

Encima de la columna y en el extremo izquierdo de las filas hay una serie de cuadros grises con letras y números respectivamente. Estos son los títulos de columna y fila. Las columnas comienzan en A y continúan hacia la derecha, y las filas comienzan en 1 y continúan hacia abajo.

Estos títulos de columna y fila forman las referencias de celda que aparecen en el Cuadro de nombre de la Barra de fórmulas (figura 3).

Podemos ocultar la barra de fórmulas seleccionando Ver –> Barra de fórmulas.
Barra de estado
La Barra de estado se encuentra en el extremo inferior de la ventana de Calc, y proporciona información rápida sobre la hoja de cálculo actual.

Veamos de izquierda a derecha le información de la barra de estado.
- Número de hoja.- La hoja actual y el número total de hojas de la hoja de cálculo.
- Estilo de la hoja.- El estilo de hoja utilizado en la hoja actual. Haga doble clic para abrir el cuadro de diálogo y modificar el estilo de hoja.
- Idioma.- Muestra el idioma establecido para la hoja, haz clic derecho con el ratón para modificar las opciones de idioma.
- Tipo de selección.- Haga clic derecho con el ratón para cambiar entre el modo estandar, el modo extendido el modo añadir o el modo selección de bloque.
- Funciones de las celdas seleccionadas.- De forma predeterminada, esta área muestra la suma de los valores contenidos en las celdas seleccionadas. No obstante, puede cambiar la función en uso haciendo clic con el botón secundario sobre esta área. Las funciones disponibles son:
- Promedio (media de los valores de la selección)
- Cantidad2 (cuenta las celdas no vacías de la selección)
- Cantidad (cuenta las celdas con valores numéricos de la selección)
- Máximo (muestra el valor máximo de la selección)
- Mínimo (muestra el valor mínimo de la selección)
- Suma (la suma de los valores de la selección)
- Ninguno


Debe estar conectado para enviar un comentario.