![]() Vamos a aprender como añadir un objeto en nuestra escena. Si observamos en el entorno del escenario encontramos tres botones:
Vamos a aprender como añadir un objeto en nuestra escena. Si observamos en el entorno del escenario encontramos tres botones:

![]() El primero nos permite crear nuestro propio objeto, el segundo crear un nuevo objeto a partir de un fichero y el tercero introducir un objeto al azar del banco de objetos. Vamos a probar añadiendo un objeto de la carpeta de ficheros.
El primero nos permite crear nuestro propio objeto, el segundo crear un nuevo objeto a partir de un fichero y el tercero introducir un objeto al azar del banco de objetos. Vamos a probar añadiendo un objeto de la carpeta de ficheros.
![]()
![]() Para ello pinchamos en el icono central y se abrirá la ventana de diálogo con las carpetas que vienen instaladas en Scratch; pulsamos en la carpeta Fantasy…
Para ello pinchamos en el icono central y se abrirá la ventana de diálogo con las carpetas que vienen instaladas en Scratch; pulsamos en la carpeta Fantasy…
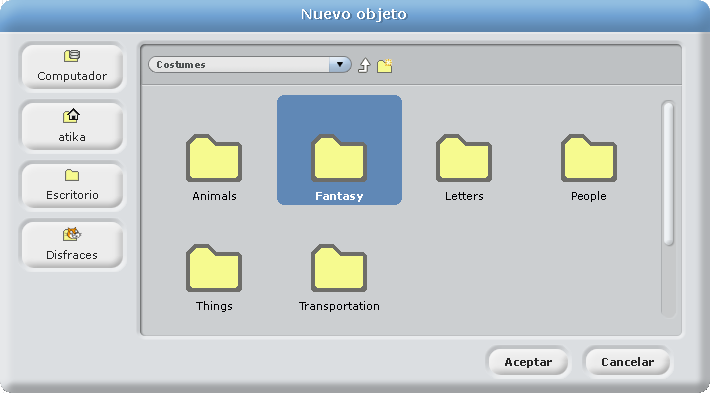
…encontramos los objetos incluidos en la misma y hacemos doble clic en dragon2.

![]() Seleccionamos el dragon2 haciendo clic sobre él,…
Seleccionamos el dragon2 haciendo clic sobre él,…

![]() El objeto que hemos seleccionado aparecerá en la parte superior del area de programación.
El objeto que hemos seleccionado aparecerá en la parte superior del area de programación.

![]() Vamos a decirle que hable, para lo cual seleccionamos Apariencia y el ladrillo “decir hola “durante 2 segundos. Si pulsamos sobre el ladrillo comprobamos que nuestro dragón nos saluda.
Vamos a decirle que hable, para lo cual seleccionamos Apariencia y el ladrillo “decir hola “durante 2 segundos. Si pulsamos sobre el ladrillo comprobamos que nuestro dragón nos saluda.

![]() Volvemos a la sección Apariencia y…
Volvemos a la sección Apariencia y…

![]() …hacemos clic sobre “Cambiar el efecto”.
…hacemos clic sobre “Cambiar el efecto”.
![]() De los efectos que tenemos disponibles si pulsamos en la flecha que
De los efectos que tenemos disponibles si pulsamos en la flecha que
aparece al lado de color, seleccionamos mosaico.

![]() Ejecutamos con el icono
Ejecutamos con el icono ![]() ; para terminar pulsando el botón rojo.
; para terminar pulsando el botón rojo. ![]()

![]() Cada vez que hagamos doble clic sobre los ladrillos el dragón se multiplicara, y multiplicará, hasta el infinito.
Cada vez que hagamos doble clic sobre los ladrillos el dragón se multiplicara, y multiplicará, hasta el infinito.
![]() Volvemos a nuestra zona de scripts y añadimos el ladrillo “tocar sonido”, si pulsamos sobre la flechita nos dá sólo la opción de grabar un sonido,…
Volvemos a nuestra zona de scripts y añadimos el ladrillo “tocar sonido”, si pulsamos sobre la flechita nos dá sólo la opción de grabar un sonido,…

![]() …para elegir el sonido pop debemos seleccionar la pestaña sonido y elegimos la opción Importar.
…para elegir el sonido pop debemos seleccionar la pestaña sonido y elegimos la opción Importar.

![]() Aparecerá una ventana donde elegiremos el archivo pop.
Aparecerá una ventana donde elegiremos el archivo pop.
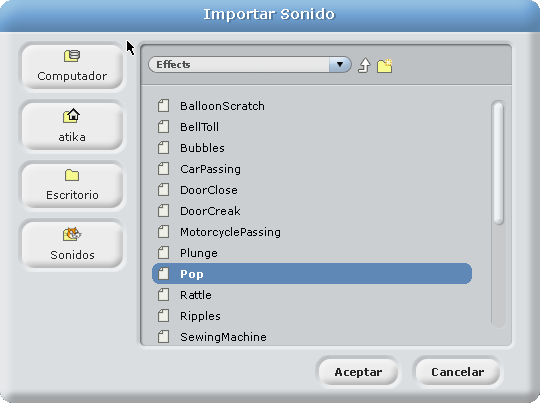
![]() Le damos al botón aceptar y nos aparece el sonido pop en el area de Sonidos
Le damos al botón aceptar y nos aparece el sonido pop en el area de Sonidos

![]() Ahora sí! Pulsamos en la pestaña Programas y vemos que aparece la opción pop al pulsar en la flechita.
Ahora sí! Pulsamos en la pestaña Programas y vemos que aparece la opción pop al pulsar en la flechita.

![]() Añadimos nuestro ladrillo debajo.
Añadimos nuestro ladrillo debajo.

![]() Hacemos doble clic en el bloque y comprobamos que sucede con nuestro dragón.
Hacemos doble clic en el bloque y comprobamos que sucede con nuestro dragón.
![]() Vamos ahora a añadir un poco de animación. Para ello vamos a seleccionar la pestaña Disfraces…
Vamos ahora a añadir un poco de animación. Para ello vamos a seleccionar la pestaña Disfraces…

![]() …y después en Importar, aparecerán una serie de carpetas en las que tenemos objetos disponibles. Seleccionamos la carpeta People. De las imágenes que vemos seleccionamos la imagen Jodi2.
…y después en Importar, aparecerán una serie de carpetas en las que tenemos objetos disponibles. Seleccionamos la carpeta People. De las imágenes que vemos seleccionamos la imagen Jodi2.

![]() Volvemos a la pantalla «Programas» y a la sección Control y arrastramos el ladrillo: «por siempre«.
Volvemos a la pantalla «Programas» y a la sección Control y arrastramos el ladrillo: «por siempre«.

![]() Ahora desde Apariencia elegimos el ladrillo “Siguiente disfraz” y lo arrastramos dentro del control «por siempre«.
Ahora desde Apariencia elegimos el ladrillo “Siguiente disfraz” y lo arrastramos dentro del control «por siempre«.

![]() Como podemos comprobar el bucle indefinido que supone que se repita el cambiar de objeto de forma indefinida hace que sea demasiado rápido,…
Como podemos comprobar el bucle indefinido que supone que se repita el cambiar de objeto de forma indefinida hace que sea demasiado rápido,…
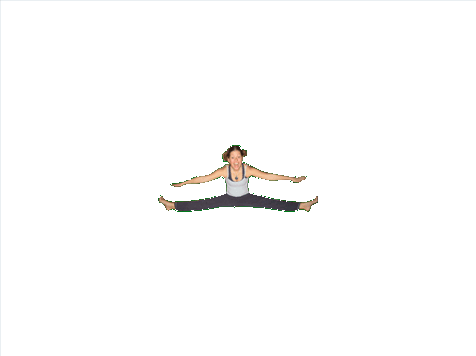
![]() …por lo que volvemos a los controles y seleccionamos “Esperar 1 segundo”. Añadimos este ladrillo al bloque.
…por lo que volvemos a los controles y seleccionamos “Esperar 1 segundo”. Añadimos este ladrillo al bloque.
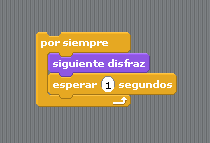
![]() Ahora sí que podemos ver la animación con más normalidad. Para detener pulsamos el botón rojo.
Ahora sí que podemos ver la animación con más normalidad. Para detener pulsamos el botón rojo.

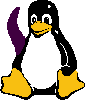

Debe estar conectado para enviar un comentario.