 Vamos al grano, no hay mejor explicación que la que dan los ejemplos, empezaremos abriendo una hoja de cálculo.
Vamos al grano, no hay mejor explicación que la que dan los ejemplos, empezaremos abriendo una hoja de cálculo.
Una vez que ejecutemos la suite de OpenOffice elegimos la opción Hoja de Calculo haciendo doble clic y nos saldrá la pantalla principal de la hoja de cálculo donde podemos empezar a experimentar.

Características de las hojas de Cálculo
Las hojas de cálculo están dispuestas en columnas (sentido vertical) y filas (sentido horizontal), la intersección de una fila con una columna se denomina celda.
Las columnas se identifican por letras, y las filas por números, las celdas por la letra y el número de las respectivas columna y fila que la definen.

Vemos en rojo la celda “E6”.
La celda activa, es la celda que se puede ver resaltada con un borde negro, podemos cambiar la celda activa usando las teclas de cursor (flechas: ←, ↑, →, ↓). En la celda activa es donde se ingresaran los datos al pulsar una tecla.
Editando Celdas
Ingreso de datos
Para ingresar datos deberemos:
- Seleccionar la celda donde queremos ingresar datos (celda activa).
- Escribir usando el teclado los datos que se quieran ingresar.
- Al finalizar presionar la tecla “Enter” o salto de línea.
Como ejemplo veremos como ingresar datos en la celda “B5”. Primero debemos activar la celda “B5”. Para eso movemos el puntero del ratón hacia la celda y hacemos un click en el boton derecho y se marcará la celda con un contorno negro, señal que esa será la celda activa..

Ahora escribimos usando el teclado “Mi entrada” y finalmente “Enter”.
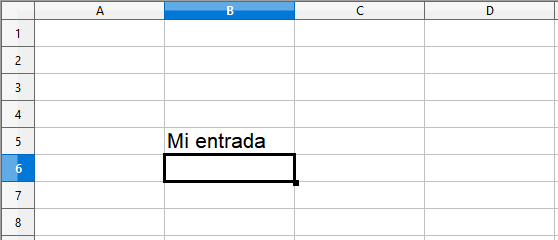
Borrando datos
Para borrar los datos de una celda vale con posicionarse sobre la celda hacer clic derecho con el ratón y pulsar la tecla “Suprimir”, si estamos usando el programa Calc de OpenOffice nos mostrará una ventana pidiendo confirmación para borrar los datos.
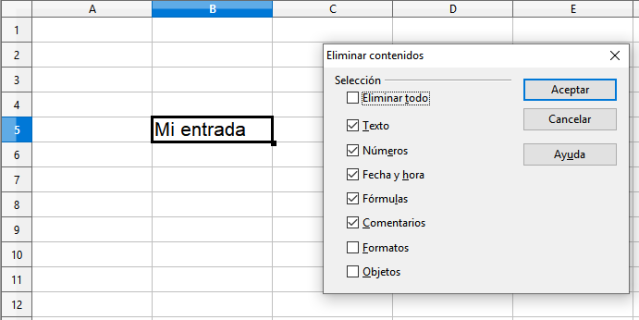
En la ventana de diálogo elegiremos el contenido que queramos eliminar y validamos con Aceptar.
Modificando datos
Para modificar datos en una celda, nos posicionamos sobre esta y presionamos la tecla “F2” ó hacemos doble clic sobre ella. Automáticamente se activara la celda para poder editar la información contenida en ella como si estuviéramos trabajando con un procesador de texto.
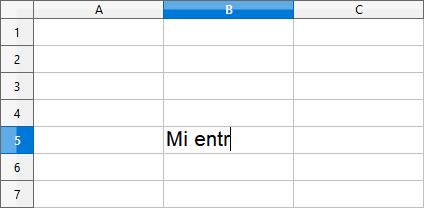
Uso de Formulas
Las hojas de calculo se usan fundamentalmente para almacenar datos numéricos y mostrar relaciones que existen entre estos. Posee la capacidad de interpretar y mostrar los resultados de las fórmulas al instante.
Por ejemplo calcular un promedio de cinco números, para esto hacemos:
- Ingresar todos los datos numéricos.

- Luego para calcular la suma debemos especificar que vamos a ingresar una formula, esto lo hacemos anteponiendo al contenido de la celda el signo de igual “=”. De forma que ingresamos el siguiente texto: “=A1+A2+A3+A4+A5” y la tecla “Enter”.

Cuando hemos terminado de añadir las sumas pulsamos Enter.

La casilla A6 nos mostrará la suma resultante.
- Finalmente para obtener el promedio dividimos el resultado de la suma entre 5. Para esto ingresamos el texto: “=A6/5” y la tecla “Enter”.

Dividimos la suma resultante entre el número de casillas con datos.
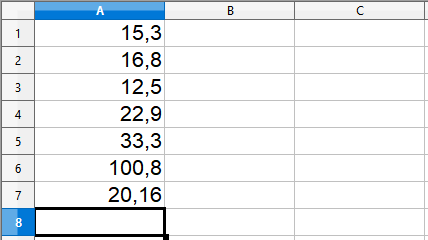
Vemos el resultado total 20,16.
Agregando referencias
Hasta ahora solo nosotros sabemos que se está calculando la media, pero, si alguien ve este cálculo seguramente que no sabrá de que se trata. Por eso es necesario agregar referencias en las celdas contiguas que permitan entender el significado de cada número como muestra la imagen siguiente:

Ahora que hemos colocado estas referencias es más fácil para los demás saber que hace nuestro cálculo.
Usando la función SUMA
Anteriormente calculamos la suma de los números usando el signo “+”, pero también podemos usar la función predefinida llamada “SUMA”. Para hacer esto cambiamos el contenido de la celda A6 por la fórmula siguiente:
“=SUMA( A1; A2; A3; A4; A5)”.
Es importante el uso de los paréntesis de apertura y cierre y el uso del punto y coma “;” para separar las diferentes celdas y la acabamos con un cierre de parentesis «)».
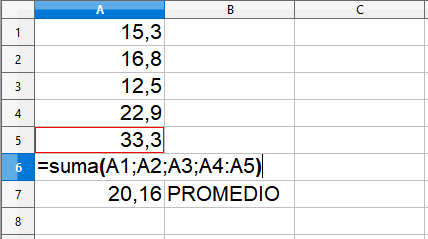
Usando rangos
También podemos calcular la suma usando la función SUMA y rangos cambiando el contenido de la celda A6 por el siguiente: “=SUMA( A1: A5)”. La notación “A1:A5” se debe leer como “todas las celdas entre A1 y A5 incluyéndolas”.

Ordenado datos
Datos numéricos
Supongamos que tenemos dispuestos en una columna una serie de datos numéricos y los queremos ordenar de mayor a menor. Lo que debemos hacer es:
Seleccionar todas las celdas involucradas usando el puntero del ratón. Hacemos click con el botón izquierdo del ratón y sin soltar el botón bajamos para involucrar las casillas necesarias para ordenar.
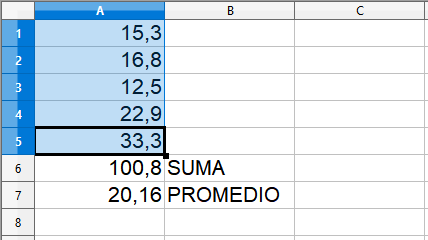
Seleccionar en la barra de herramientas “Datos/Ordenar”.

Elegir “Columna A” en “Ordenar según” y el orden en forma ascendente o descendente.

- Hacer clic en el botón “Aceptar”.
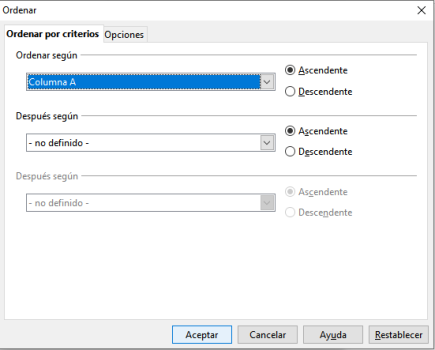
Una vez pulsada la tecla Aceptar vemos que nuestras casillas remarcadas aparecen en orden ascendente: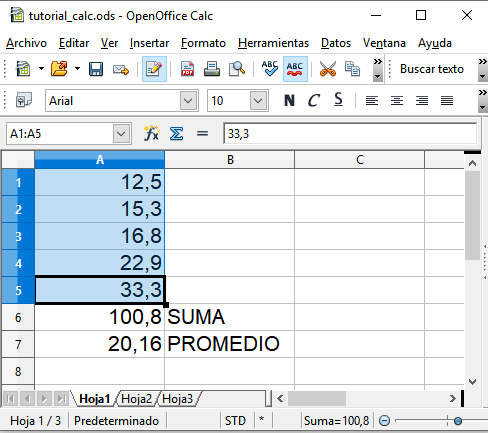
Prueba a poner los datos en orden descendiente…
Datos alfanuméricos
En el caso de datos alfanuméricos (comprende texto y números) procedemos de manera similar a la realizada con los datos numéricos. Con la salvedad que debemos aclarar que todos las celdas deben estar incluidas en el ordenamiento y que el orden es determinado alfabéticamente.
Veamos un ejemplo de datos alfanuméricos:
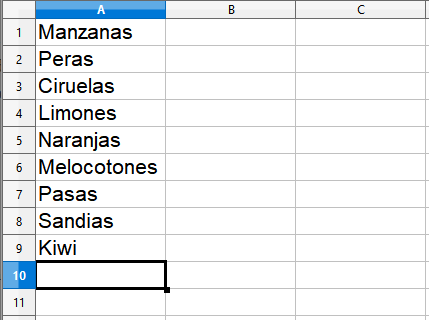
Vamos a empezar seleccionando todas las celdas involucradas usando el puntero del ratón (haz click en la primera casilla de arriba y sin soltar el botón desplazate hacia abajo).
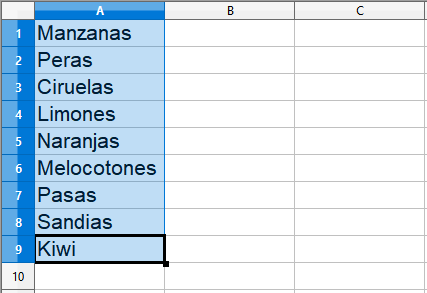
Siguiendo el método descrito para los carácteres numéricos vamos a la barra de herramientas “Datos/Ordenar”. Hacemos clic en la solapa “Opciones”. Desmarcamos el casillero “El rango contiene etiquetas de columnas”. Si no desmarcaramos el casillero, la ordenación se haría de todas las casillas marcadas menos la primera casilla que sería tomada como una etiqueta.
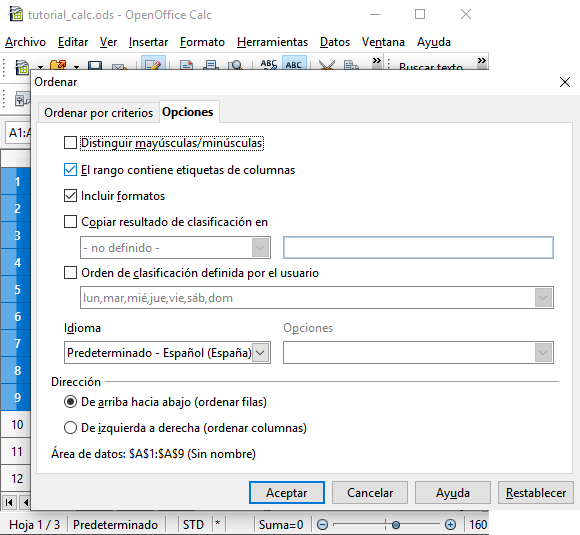
Hacer clic en el botón “Aceptar” para ver el resultado.
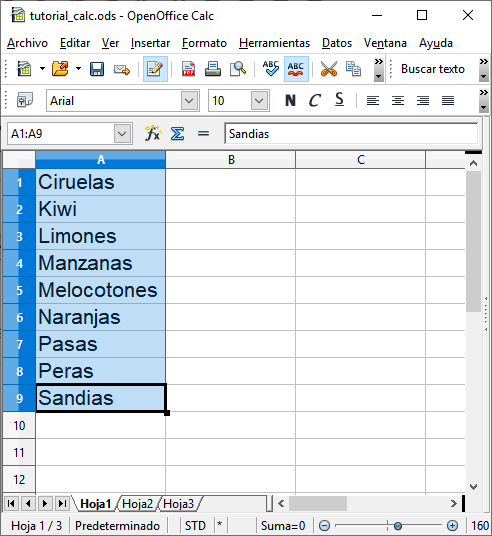
Ordenar una lista de nombres y fechas de nacimiento
Es bastante común que se tengan dos columnas de datos asociados, que se desean ordenar los mismos, pero sin perder la relación que hay entre ellos. Por ejemplo:
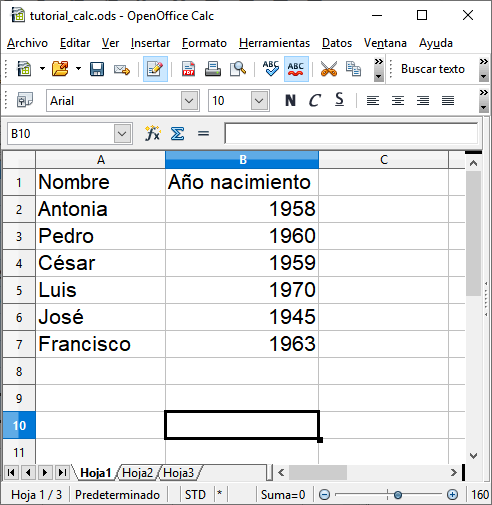
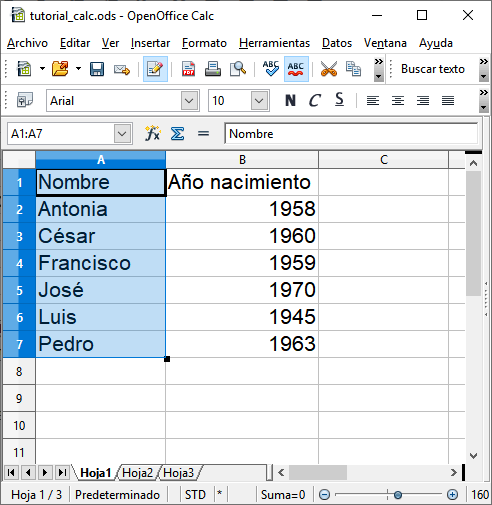
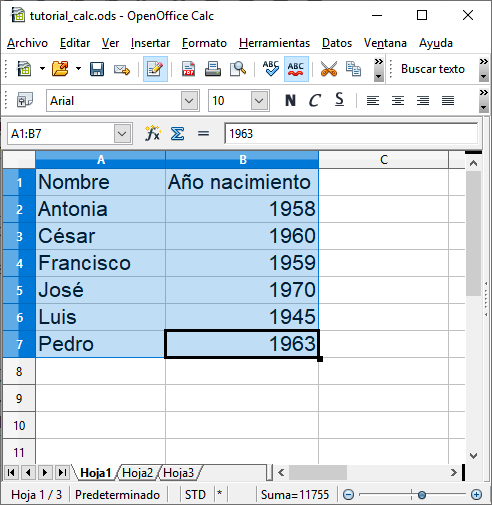
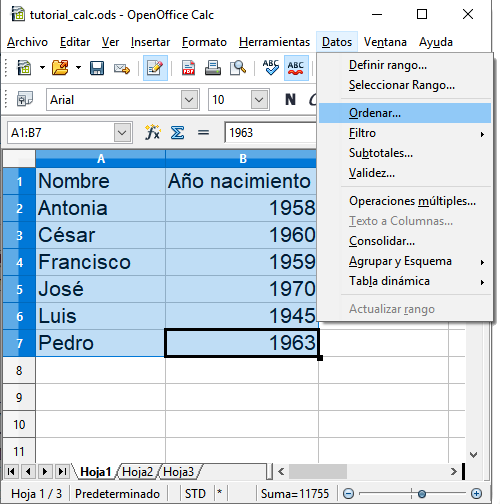
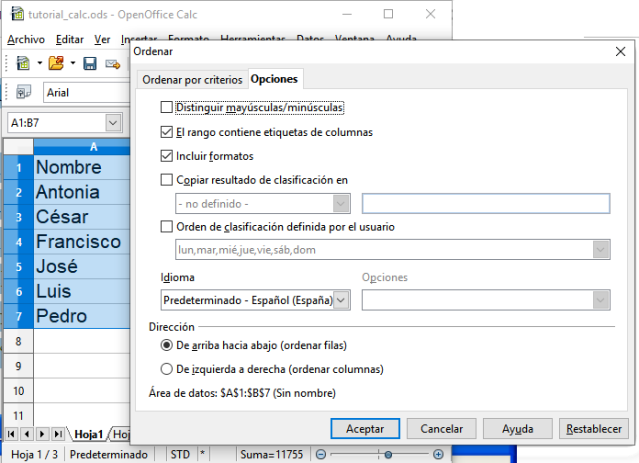
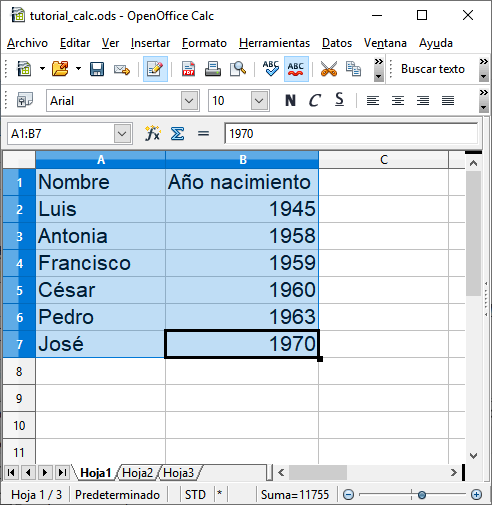
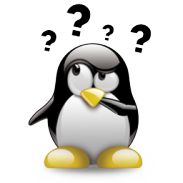

Debe estar conectado para enviar un comentario.