Incorporar un marco de texto
- Haga clic en el icono Texto de la barra de herramientas de dibujo y coloque el puntero del ratón donde quiera escribir el texto.

- Trace un marco en el documento (pulsando la tecla del ratón y arrastrándolo) que defina la posición y el ancho máximo del área de texto. Si introduce más texto, el marco se extenderá hacia abajo para abarcar todo el texto. Posteriormente podrá desplazar el marco con el ratón o modificar su tamaño, si bien el marco nunca podrá ser más pequeño que la extensión requerida para el texto.
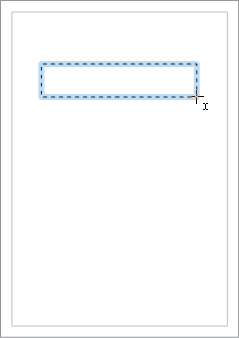
- Escriba o pegue el texto en el marco de texto.

Haga doble click en el texto para editarlo o para dar formato a las propiedades del texto, como el tamaño o el color del tipo de letra.
Haga clic en el borde del objeto de texto para editar las propiedades del objeto, como el color del borde o la colocación delante o detrás de otros objetos.
Ajustar texto al marco
- Cree un marco de texto según lo descrito en los pasos anteriores. El tamaño del marco determina el tamaño del texto.

- Con el objeto de texto seleccionado, elija Formato Texto.

- Se abre el diálogo Texto. En la ficha Texto, marque la casilla de verificación Ajustar al marco Haga clic en Aceptar. El texto introducido se adaptará automáticamente al alto y ancho del marco.

Texto vinculado a un gráfico
- Haga clic en la flecha que hay junto al icono Llamadas para abrir la barra de herramientas Llamadas.
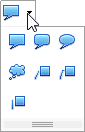
- Seleccione una llamada y sitúe el puntero del ratón en la ubicación donde desee que comience la llamada.
- Arrastre para dibujar la llamada.

Haga doble clic en la llamada y escriba o pegue el texto.
 Se puede agregar texto a cualquier gráfico si se hace doble click en el gráfico.
Se puede agregar texto a cualquier gráfico si se hace doble click en el gráfico.
Copiar texto desde Writer
- Seleccione el texto en el documento de Writer.
- Copie el texto en el portapapeles (Editar Copiar o CTRL+C).
- Haga clic en la página o diapositiva donde desee pegar el texto.
- Pegue el texto mediante Editar Pegar; Editar Pegado especial o CTRL+V.
- Mediante Pegado especial, se puede elegir el formato del texto que se debe pegar. En función del formato, se pueden copiar distintos atributos de texto.
Importar texto
- Haga clic en la página o diapositiva a donde desee colocar el texto importado.
- Elija Insertar Archivo.
- Seleccione un archivo de texto (*.txt) o HTML, y haga clic en Insertar. Se abre el diálogo Insertar texto. Haga clic en Aceptar para insertar el texto.
Convertir texto en 3D
Un texto determinado puede ser convertido en cuerpo 3D seleccionando Convertir –> En 3D desde el menú contextual (botón derecho del mouse).

El objeto aparecewrá en 3D.

El texto 3D puede ser rotado haciendo click con el ratón hasta que los tiradores verdes se convierten en rojos.

Haciendo clic dentro del cuadro de delimitación y arrastrando con el botón del mouse apretado, el objeto rota en todos los ejes al mismo tiempo. Sin embargo, si se hace clic sobre una de las ocho agarraderas y se arrastra con el botón apretado, el objeto rota solo sobre un eje.
El punto que hace de pivote (y que aparece como un pequeño círculo en el centro), puede ser movido. De esta forma, cuando se rota el objeto, este rota alrededor del nuevo punto pivote.
Seleccionando el objeto, también es posible abrir desde el menú contextual los Efectos 3D. Desde allí se puede retocar distintos aspectos de los cuerpos, como la iluminación, las texturas y la geometría.



Debe estar conectado para enviar un comentario.