Cuando hay elementos ocultos, éstos no pueden verse ni imprimirse, pero aún pueden copiarse seleccionando los elementos que los rodean. Por ejemplo, si la columna B está oculta, se copia igualmente al seleccionar las columnas A y C. Cuando vuelva a necesitar los datos ocultos, puede invertir el proceso y mostrar el elemento.
Para ocultar o mostrar hojas, filas o columnas, por ejemplo, para ocultar una línea, primero seleccione la línea y luego seleccione Formato –> Filas –> Ocultar.

También podemos seleccionar las filas o columnas que queramos mostrar u ocultar con los iconos  de la barra de herramientas.
de la barra de herramientas.

En este ejemplo observamos que la fila 4 queda oculta. Para mostrarla de nuevo debemos marcar las filas 3 y 5 y elegir en el icono de fila Mostrar filas.
Agrupar y esquema
Si está continuamente ocultando y mostrando las mismas celdas, puede simplificar el proceso mediante Agrupar y esquema, función que agrega un botón para ocultar y mostrar las celdas rápidamente, y que está siempre visible.
Si el contenido de las celdas adopta un patrón regular, como cuatro celdas seguidas por un total, entonces puede usar Datos –> Grupo y esquema –> Esquema automático.

También podemos establecer los grupos manualmente seleccionando las celdas que queremos agrupar y luego seleccionando Datos –> Grupo y esquema –> Agrupar. En el cuadro de diálogo Agrupar, puede seleccionar si agrupar las celdas seleccionadas por filas o por columnas.

Cuando cierra el cuadro de diálogo, entre los títulos de fila y columna y los límites de la ventana de edición aparecen los controles para agrupar/desagrupar.
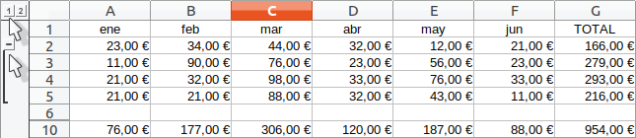
Pulsando el botón «-» o los botones 1 o 2 podemos agrupar o desagrupar los datos La apariencia de los controles recuerda a la estructura en árbol del gestor de archivos, y el contenido de esas celdas puede ocultarse en Datos –> Grupo y esquema –> Ocultar detalles. Estos botones o controles sólo se ven en pantalla y no se imprimen.
Filtrar celdas

Un filtro es una lista de condiciones que cada entrada debe cumplir para aparecer en pantalla. Puede establecer tres tipos de filtros. El Filtro automático agrega una lista desplegable de los filtros más usados a la fila superior de una columna. Son cómodos y rápidos, y, dado que la condición incluye todas las entradas únicas de las celdas seleccionadas, son casi tan útiles para texto como para números.
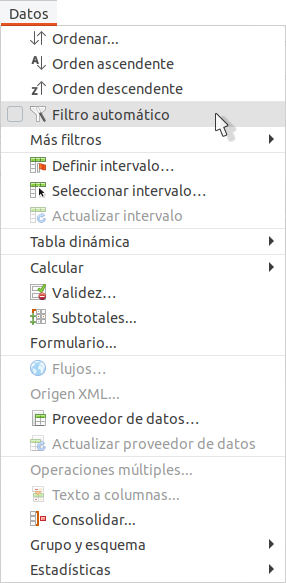
Además de incluir todas las entradas únicas, los filtros automáticos incluyen opciones para mostrar todos los valores, los diez valores numéricos más altos o las celdas vacías o no vacías, así como un filtro predeterminado. El inconveniente es que están un poco limitados. En particular, no permiten Expresiones corrientes, así que no podrá mostrar contenidos similares, pero no idénticos, mediante los filtros automáticos.
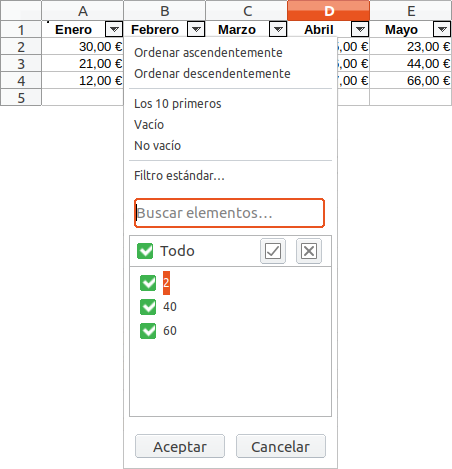
El Filtro estándar es más complejo que el filtro automático.

Puede establecer manualmente tres condiciones como filtro, combinándolas mediante los vínculos (operadores) O e Y. Los filtros predeterminados son más útiles para números, aunque algunos de los operadores, como = y < >, pueden ser útiles para texto.
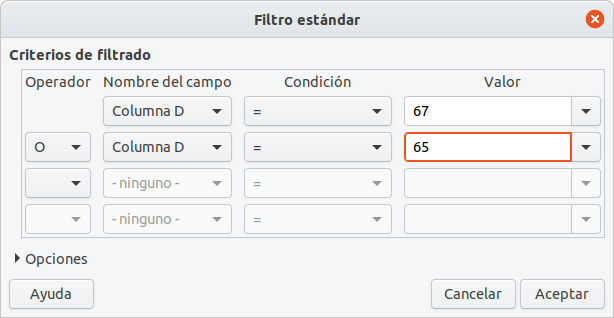
Otros operadores de comparación para filtros predeterminados incluyen opciones para mostrar los valores mayores o menores, o un porcentaje de ellos. Útiles en sí mismos, los filtros predeterminados toman un valor añadido cuando se usan para depurar los filtros automáticos.
El Filtro avanzado tiene una estructura similar al filtro estándar.
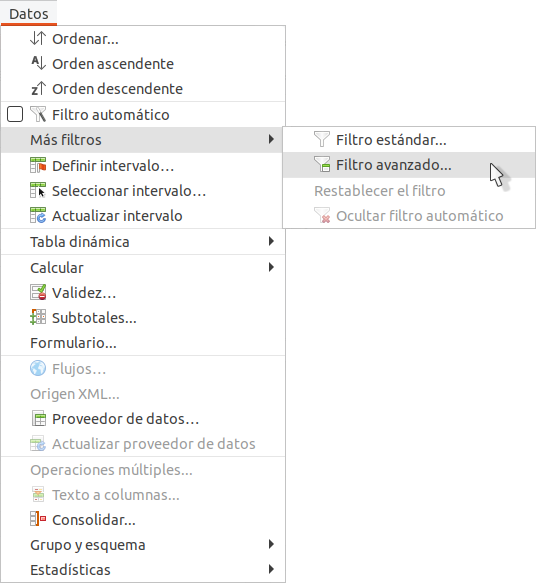
La diferencia es que los filtros avanzados no están limitados a tres condiciones y sus criterios no se introducen en un cuadro de diálogo. En su lugar, los filtros avanzados se introducen en una celda de un área vacía de la hoja. Luego se inserta la referencia de esa celda en la herramienta filtro especial para aplicarlos.



Debe estar conectado para enviar un comentario.