Cuando se inserta una fórmula en un documento, LibreOffice Writer inserta la fórmula en un marco y la trata como un objeto OLE. Haciendo doble clic en una fórmula insertada se abrirá una ventana del Editor de Fórmulas, donde podrá editar su fórmula.
Esta sección explica que opciones puede modificar para cada fórmula individual dentro de un documento de Writer.
Numeración automática de fórmulas
La numeración automática de fórmulas para poder hacer referencias cruzadas sólo puede hacerse en LibreOffice Writer.
Numeración
- Comience una nueva línea en su documento.
- Teclee núm (mnemotécnico para fórmula con número) y pulse la tecla F3 a continuación.
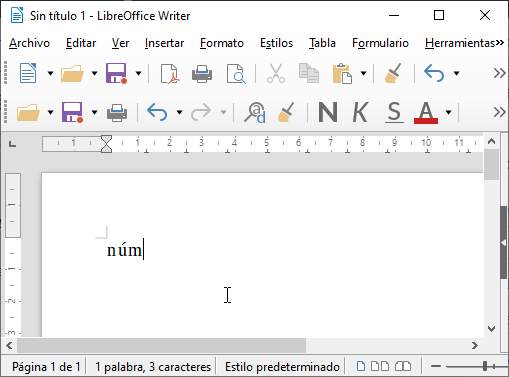
Una tabla de dos columnas sin bordes se insertará en el documento conteniendo una fórmula de muestra y con un número de referencia en la columna derecha, como se muestra a continuación.
- Borre la fórmula de muestra e inserte su fórmula como un objeto en la columna izquierda.
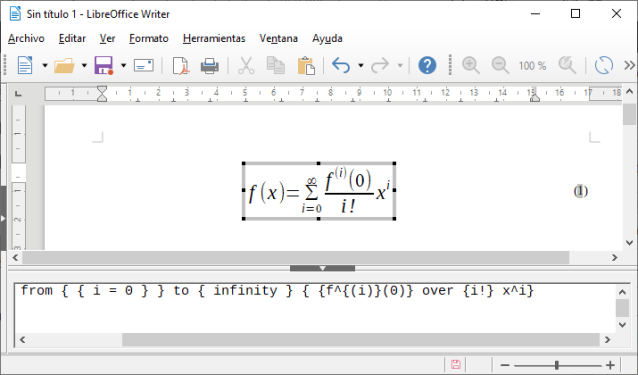
Como alternativa, puede introducir su fórmula en el documento y, a continuación, realizar los pasos 1 y 2 arriba indicados, reemplazando la fórmula de muestra con su fórmula.
Referencias cruzadas
- Haga clic en el documento en el lugar donde desea que aparezca la referencia cruzada.
- Vaya a Insertar –> Referencia cruzada… en la barra de menús para abrir el diálogo Campos.
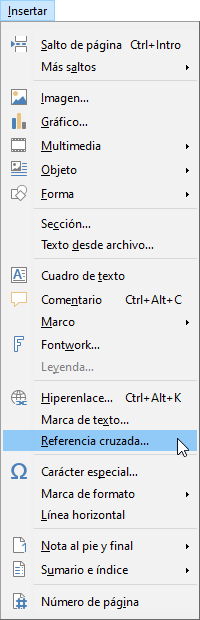

- Haga clic en la pestaña Referencias cruzadas y seleccione a continuación Texto en la sección Tipo.

- En la sección Selección, seleccione el número de la fórmula a la que quiere hacer referencia.

- En la sección Insertar referencia a, seleccione Referencia y haga clic en Insertar.
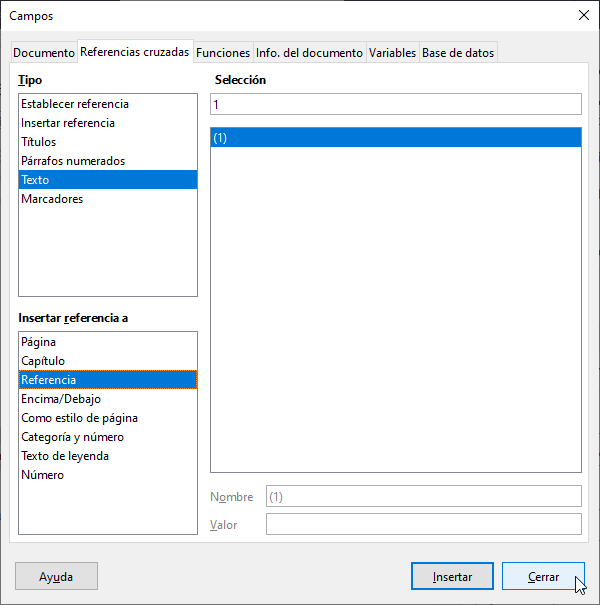
- Cuando haya finalizado de insertar referencias cruzadas, haga clic en Cerrar para cerrar el diálogo Campos.
Anclado de fórmulas
Las fórmulas dentro de Writer son tratadas como objetos y su anclado predeterminado es Como carácter dentro de un párrafo cuando se insertan en un documento. Para cambiar el anclado de un objeto de fórmula:
- Haga clic derecho en el objeto de fórmula seleccionado y seleccione Ancla en el menú
contextual.
- Seleccione una nueva opción de anclado del submenú contextual. Las posiciones de anclado disponibles son A la página, Al párrafo, Al carácter y Como carácter.
Como alternativa:
- Haga clic derecho en el objeto de fórmula seleccionado y seleccione Propiedades del menú contextual,…

…o bien vaya a Formato –> Marco y objeto –> Propiedades en la barra de menú…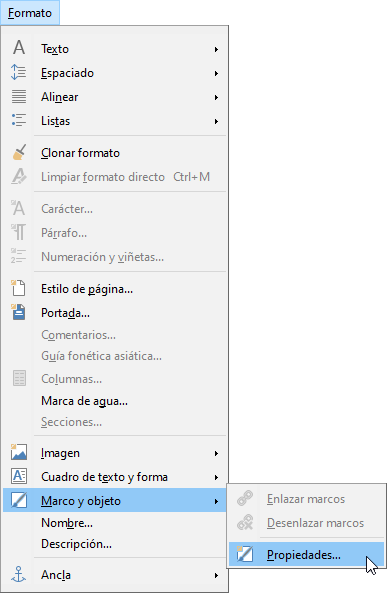
…para abrir el diálogo Objeto. - Asegúrese de tener seleccionada la pestaña Tipo y seleccione una nueva opción de anclado en la sección Ancla.

- Haga clic en Aceptar para grabar los cambios y cerrar el diálogo Objeto.
Alineación vertical
La configuración por defecto para la alineación vertical de los objetos de fórmula es centrado con respecto a la línea de base. Esta configuración predeterminada puede cambiarse modificando el estilo de marco para fórmulas. Para cambiar la posición de alineación vertical de un objeto de fórmula individual:
- Haga clic derecho sobre el objeto de fórmula deseado y seleccione Propiedades del menú contextual…

…o vaya a Formato –> Marco y objeto –> Propiedades en el menú para abrir el diálogo Objeto.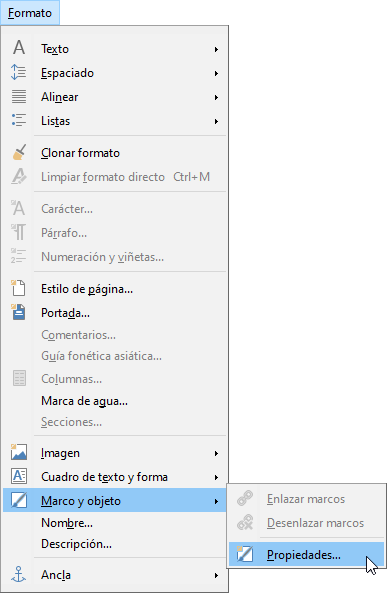
- Asegúrese de que está seleccionada la pestaña Tipo y seleccione una nueva posición de alineación de la lista desplegable en la sección Posición.

- En caso necesario, introduzca un valor positivo o negativo para la alineación vertical. Esta opción solo está disponible si se ha seleccionado para la alineación vertical la opción Desde abajo.
- Seleccione el tipo de alineación con el texto de la lista desplegable en la sección Posición. Las opciones de alineación disponibles son Línea de base, Carácter y Fila.
- Haga clic en Aceptar para grabar sus cambios y cerrar el diálogo Objeto.
Espaciado de objetos
Un objeto de fórmula insertado en un documento de Writer tiene espacio a ambos lados. El valor predeterminado utilizado para este espacio se establece dentro del estilo de marco para objetos de fórmula y se puede cambiar modificando este estilo. Consulte los capítulos sobre estilos en la Guía de Writer para más información.
Puede ajustar individualmente para cada fórmula este espacio dentro de un docujmento de la siguiente forma:
- Cree una fórmula en su documento de Writer.
- Haga clic derecho en el objeto de fórmula y seleccione Propiedades del menú contextual.

- Haga clic en la pestaña Ajustar para abrir la página Ajustar en el diálogo Objeto.

- En la sección Espaciado, introduzca los valores de espaciado para los espacios Izquierda, Derecha, Superior e Inferior.
- Haga clic en Aceptar para grabar sus cambios y cerrar el diálogo Objeto.

Modo de texto
En fórmulas grandes situadas dentro de una línea de texto, los elementos de la fórmula con frecuencia serán más altos que la altura del texto. En consecuencia, para que las fórmulas grandes sean más fáciles de leer, se recomienda insertarlas siempre en un párrafo propio separado del texto.
No obstante, si es necesario insertar una fórmula grande dentro de una línea de texto, haga doble clic en la fórmula para abrir el Editor de Fórmulas y vaya en la barra de menús a Formato –> Modo de texto.

El Editor de Fórmulas intentará encoger la fórmula para que quepa en la altura del texto. Los numeradores y denominadores de las fracciones disminuirán de tamaño y los límites de integrales y sumatorios se situarán a continuación del signo de integral o sumatorio.

Fondo y bordes
La opción predeterminada para el fondo (relleno del área) y los bordes de los objetos de fórmula se encuentra en el estilo de marcos para fórmulas.
![]() El tamaño del marco en el que se sitúa una fórmula cuando se inserta en un documento no puede modificarse. El tamaño del marco depende del tamaño de caracteres de la fórmula. Consulte la Guía de Math para más información.
El tamaño del marco en el que se sitúa una fórmula cuando se inserta en un documento no puede modificarse. El tamaño del marco depende del tamaño de caracteres de la fórmula. Consulte la Guía de Math para más información.
Fondo
- En el documento, seleccione la fórmula a la que desea cambiar el fondo.

- Haga clic derecho sobre la fórmula y seleccione Propiedades del menú contextual…

…o vaya a Formato –> Marco y objeto –> Propiedades en la barra de menús para abrir el diálogo Objeto.
- Haga clic en la pestaña Área y seleccione el tipo de relleno que desea para la fórmula entre las opciones disponibles.

- Seleccione las opciones que desea utilizar para el fondo de la fórmula. Las opciones cambian dependiendo del tipo de relleno seleccionado.
- Haga clic en Aceptar para grabar sus cambios y cerrar el diálogo Objeto.

Bordes
- En el documento, seleccione la fórmula a la que quiere modificar los bordes.

- Haga clic derecho en la fórmula y seleccione Propiedades en el menú contextual…
 …o bien vaya a Formato –> Marco y objeto –> Propiedades en la barra de menús para abrir el diálogo Objeto.
…o bien vaya a Formato –> Marco y objeto –> Propiedades en la barra de menús para abrir el diálogo Objeto.

- Haga clic en la pestaña Bordes y seleccione las opciones que desea utilizar para los bordes de la fórmula.

- Haga clic en Aceptar para grabar sus cambios y cerrar el diálogo Objeto.

Inserción rápida de fórmulas
Para insertar rápidamente una fórmula en un documento de Writer sin abrir el Editor de fórmulas, siempre que conozca el lenguaje de marcas para la fórmula:
- Introduzca las instrucciones de lenguaje de marcas para la fórmula en el documento en la posición en la que desee la fórmula.

- Seleccione el lenguaje de marcas.

- Vaya a Insertar –> Objeto en la barra de menús y seleccione Fórmula,…

…o haga clic en el icono Formula en la barra de herramientas Estándar para crear una fórmula a partir del lenguaje de marcas seleccionado. Automáticamente veremos la fórmula.
Automáticamente veremos la fórmula.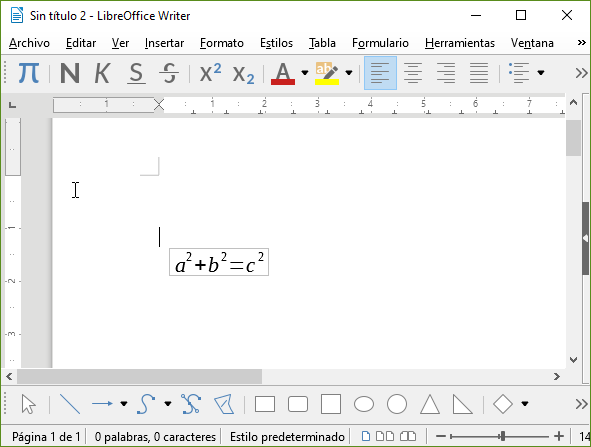
Si el icono Fórmula no se muestra en la barra de herramientas siga los siguientes pasos:
- Vamos al menú Ver –> Barras de herramientas –> Formato…
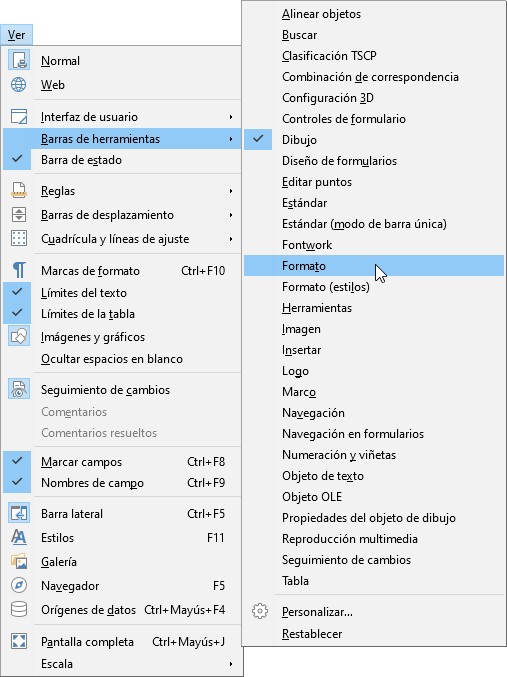
- Después haremos los mismos pasos pero en vez de elegir Formato elegimos la opción Personalizar. Desde la pestaña menús entramos la descripción del icono que queremos colocar (en este caso Fórmula).
- En Available Commands (Comandos disponibles) vemos los iconos que corresponden a Fórmula.

- Luego en la parte derecha de la ventana elegimos un destino para nuestro icono, en este caso escribimos Formato.
- Ahora desde la ventana izquierda marcamos el icono de la Fórmula y pulsamos el icono
 para ubicarlo en la ventana derecha. Generalmente el icono aparece en último lugar pero lo podemos mover hacia arriba al lugar que más nos interese pulsando el icono
para ubicarlo en la ventana derecha. Generalmente el icono aparece en último lugar pero lo podemos mover hacia arriba al lugar que más nos interese pulsando el icono  que está a la derecha de la ventana.
que está a la derecha de la ventana. - Para terminar pulsamos Aceptar.
Fórmulas en Calc, Draw e Impress
En Calc, Draw e Impress las fórmulas se insertan como objetos OLE sin ningún fondo (relleno de área) ni bordes. Cada objeto de fórmula se inserta en una hoja de cálculo, dibujo o diapositiva de la siguiente forma:
- En Calc, las fórmulas se insertan en la celda seleccionada de la hoja de cálculo sin ninguna asignación de estilo al objeto de fórmula.
- En Draw e Impress las fórmulas se insertan en posición central del dibujo o diapositiva y, por defecto, se le asigna el estilo de objeto de dibujo Objeto sin relleno ni línea. Para más información sobre como modificar o asignar estilos de objeto de dibujo.
Anclado de fórmulas
Calc
Un objeto de fórmula puede anclarse en una hoja de cálculo a la página (opción por defecto) o a la celda. Para cambiar el tipo de anclado de las fórmulas en una hoja de cálculo de Calc:
- Seleccione el objeto de fórmula en la hoja de cálculo.

- Haga clic derecho en la fórmula y seleccione Ancla –> A la página o A la celda o A la celda (redimensionar con celda) en el menú contextual.
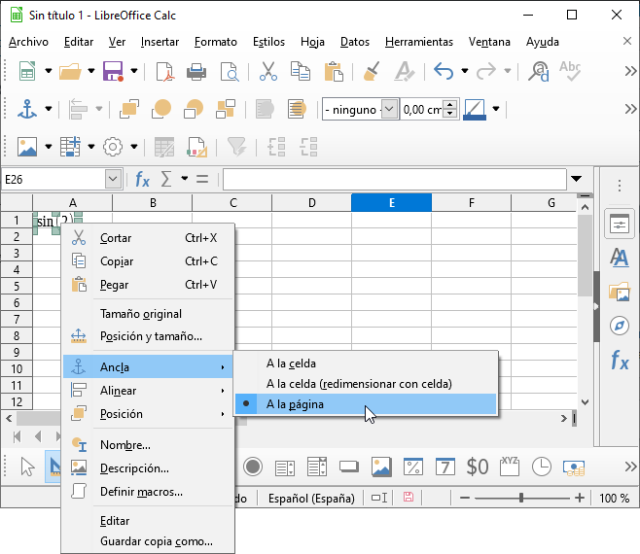
- Alternativamente, pulsamos el icono
 que aparece cuando seleccionamos la fórmula; al pulsar la flecha hacia abajo nos aparecerá las tres opciones de ancla arriba mencionados.
que aparece cuando seleccionamos la fórmula; al pulsar la flecha hacia abajo nos aparecerá las tres opciones de ancla arriba mencionados.
Draw e Impress
Cuando la fórmula se inserta en un dibujo o una diapositiva, se inserta como un objeto OLE flotante y no se ancla a ninguna posición particular en el dibujo o diapositiva.
Propiedades del objeto de fórmula
Los objetos de fórmula en Calc, Draw e Impress pueden modificarse exactamente como cualquier otro objeto que se ha insertado en una hoja de cálculo, un dibujo o una presentación, a excepción del tamaño del objeto de fórmula y de la modificación de cualquier formato de texto dentro de la fórmula.
Las siguientes orientaciones pueden ayudarle a seleccionar que diálogo utilizar para modificar las propiedades de los objetos de fórmula.
- Para los fondos de fórmula, utilice las diferentes opciones en las páginas del diálogo Área.
- Para los bordes de fórmulas, utilice las diferentes opciones en el diálogo Línea. Observe que los bordes para la fórmula están separados de los bordes de celda en una hoja de cálculo de Calc.
- Para situar con precisión un objeto de fórmula, utilice las diferentes opciones en las pestañas del diálogo Posición y tamaño.
- En Draw e Impress, puede modificar, alinear, agrupar, girar, convertir, romper, combinar y editar los elementos de un objeto de fórmula.
- No puede modificar los atributos de texto de un objeto de fórmula. El texto utilizado en una fórmula se formatea cuando crea una fórmula en el Editor de Fórmulas.
- El tamaño de un objeto de fórmula se determina por el tamaño de carácter cuando se crea en el Editor de Fórmulas. El tamaño del objeto de fórmula está protegido en el diálogo Posición y tamaño, pero esto puede deshabilitarse si lo desea. No obstante, no se recomienda hacerlo, puesto que modificar el tamaño de un objeto de fórmula utilizando el diálogo Posición y tamaño puede producir que se distorsione haciendo que sea difícil de leer.
Fórmulas en gráficas de Calc
Una gráfica en una hoja de cálculo de Calc es en sí misma un objeto OLE; en consecuencia, no puede utilizar el Editor de Formulas para crear e insertar una fórmula en una gráfica.
Para insertar una fórmula en una gráfica, cree primero la fórmula usando el Editor de Fórmulas y cópiela en el portapapeles.

A continuación, cree la gráfica en Calc y pegue la formula dentro de la gráfica. La fórmula se convierte automáticamente en el formato conveniente para su inserción en una gráfica. Si desea cambiar la fórmula con posterioridad, tendrá que repetir el proceso completo de creación, copia y pegado.
Bueno amigos esto es todo solo tienes que ensayar y ensayar con este paquete ofimático que nos ofrece variadas posibilidades.


Debe estar conectado para enviar un comentario.