![]() A veces es útil ocultar ciertas partes de un documento en la salida. Por ejemplo, para un profesor es más cómodo tener las preguntas y las respuestas de un examen en el mismo documento, pero no quiere, evidentemente, que los alumnos vean las respuestas.
A veces es útil ocultar ciertas partes de un documento en la salida. Por ejemplo, para un profesor es más cómodo tener las preguntas y las respuestas de un examen en el mismo documento, pero no quiere, evidentemente, que los alumnos vean las respuestas.
![]() Para casos como éste, LYX ofrece la herramienta llamada «ramas». El texto de una rama solo aparecerá en la salida si la rama está activada. Para crear una rama, selecciona el menú Insertar > Rama > Insertar rama nueva…
Para casos como éste, LYX ofrece la herramienta llamada «ramas». El texto de una rama solo aparecerá en la salida si la rama está activada. Para crear una rama, selecciona el menú Insertar > Rama > Insertar rama nueva…
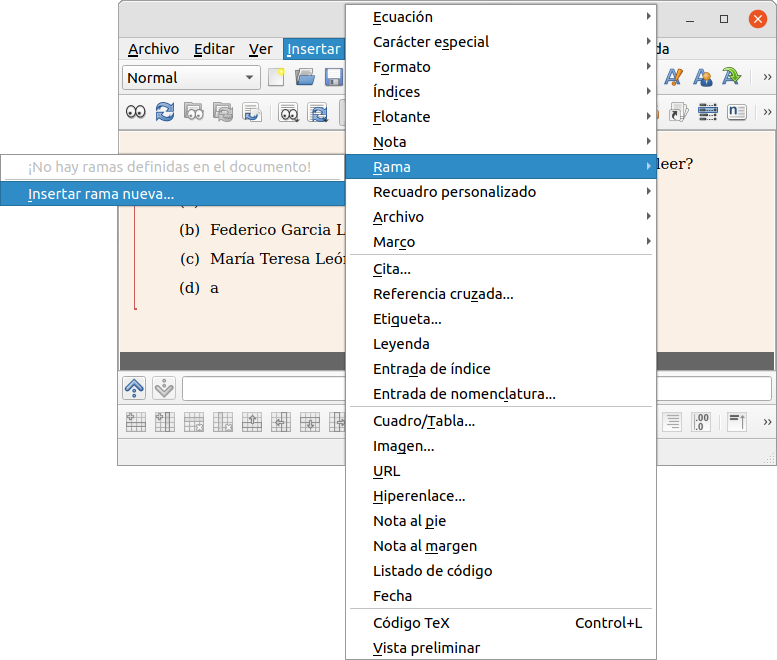
![]() …(si solo quieres especificar una nueva rama), o bien, en el diálogo Documento > Configuración, ve al apartado Ramas.
…(si solo quieres especificar una nueva rama), o bien, en el diálogo Documento > Configuración, ve al apartado Ramas.

![]() Ahí puedes poner el nombre de la rama, activarla o cambiar su color de fondo en LYX. Además, el diálogo permite mezclar dos ramas (renombrando una con el nombre de la otra) y añadir «ramas desconocidas», (o sea, ramas que se añadieron al documento mediante copia y pega desde otro documento sin haber sido definidas) a la lista de ramas del documento.
Ahí puedes poner el nombre de la rama, activarla o cambiar su color de fondo en LYX. Además, el diálogo permite mezclar dos ramas (renombrando una con el nombre de la otra) y añadir «ramas desconocidas», (o sea, ramas que se añadieron al documento mediante copia y pega desde otro documento sin haber sido definidas) a la lista de ramas del documento.
![]() El texto a incluir en una rama se escribe en un cuadro desplegable que se inserta mediante el menú Insertar > Rama, donde puedes elegir una de las ramas creadas. También puedes cambiar la rama haciendo clic derecho sobre el cuadro.
El texto a incluir en una rama se escribe en un cuadro desplegable que se inserta mediante el menú Insertar > Rama, donde puedes elegir una de las ramas creadas. También puedes cambiar la rama haciendo clic derecho sobre el cuadro.
![]() Si pulsamos el botón Sufijo del nombre de archivo en Documento > Configuración > Ramas, se añadirá el nombre de las ramas activas al nombre del archivo al exportarlo.
Si pulsamos el botón Sufijo del nombre de archivo en Documento > Configuración > Ramas, se añadirá el nombre de las ramas activas al nombre del archivo al exportarlo.
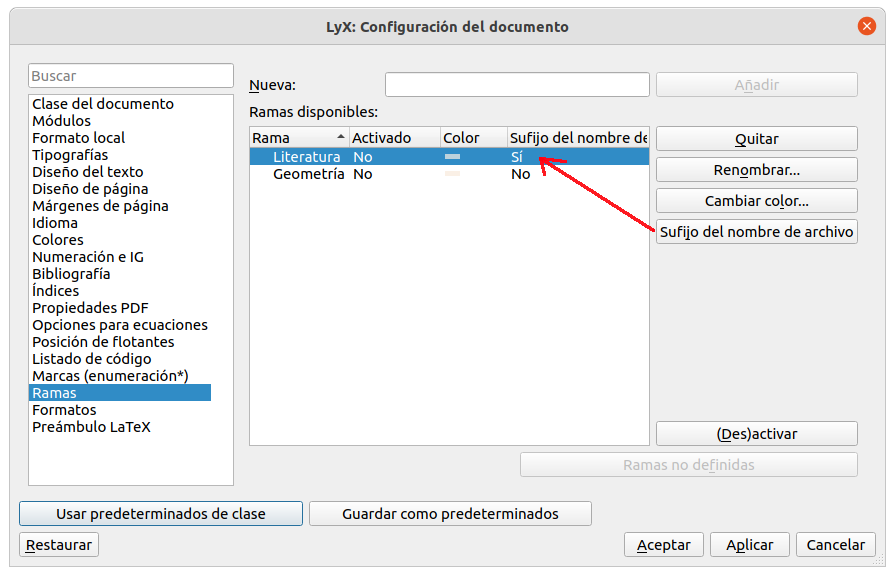
![]() Considera, por ejemplo, un archivo «Examen.lyx» que tiene las ramas de arriba. Si «Sufijo del nombre de archivo» está activo, el archivo PDF exportado será nombrado «Examen.pdf» si «Pregunta» y «Respuesta» están inactivas, «Examen-Pregunta.pdf» si solo está activa la rama «Pregunta», «Examen-Respuesta.pdf» si solo está activa la rama «Respuesta» y «Examen-Pregunta-Respuesta.pdf» si ambas ramas están activas. Esto ayuda a exportar fácilmente diferentes versiones del documento sin mucha molestia.
Considera, por ejemplo, un archivo «Examen.lyx» que tiene las ramas de arriba. Si «Sufijo del nombre de archivo» está activo, el archivo PDF exportado será nombrado «Examen.pdf» si «Pregunta» y «Respuesta» están inactivas, «Examen-Pregunta.pdf» si solo está activa la rama «Pregunta», «Examen-Respuesta.pdf» si solo está activa la rama «Respuesta» y «Examen-Pregunta-Respuesta.pdf» si ambas ramas están activas. Esto ayuda a exportar fácilmente diferentes versiones del documento sin mucha molestia.
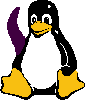

Debe estar conectado para enviar un comentario.