El diálogo preferencias
![]() El diálogo Preferencias se abre con el menú Herramientas > Preferencias. Contiene diversos submenús que se explican a continuación.
El diálogo Preferencias se abre con el menú Herramientas > Preferencias. Contiene diversos submenús que se explican a continuación.
Apariencia
Interfaz de usuario
Archivo de la interfaz de usuario
![]() El aspecto de los menús y de las barras de herramientas depende del archivo de interfaz de usuario (ui) elegido. Es un archivo de texto con una lista de los menús y de las barras de herramientas. El archivo default.ui carga tres archivos:
El aspecto de los menús y de las barras de herramientas depende del archivo de interfaz de usuario (ui) elegido. Es un archivo de texto con una lista de los menús y de las barras de herramientas. El archivo default.ui carga tres archivos:
- stdmenus.inc.- Especifica las entradas de menú para los menús estándar.
- stdcontext.inc.- Especifica las entradas de menú en los menús contextuales.
- stdtoolbars.inc.- Especifica los botones de las barras de herramientas.
![]() Para crear tus propios formatos de menú y de barras de herramientas comienza con una copia de estos archivos y edita las entradas. La sintaxis de los archivos.inc es sencilla. Las entradas Menubar, Menu y Toolbar deben acabar con un End explícito. Pueden contener Submenus, Items, OptItems, Separators, Icons y en el caso del Menu «file_lastfiles», una entrada Lastfiles. La sintaxis de estas entradas es:
Para crear tus propios formatos de menú y de barras de herramientas comienza con una copia de estos archivos y edita las entradas. La sintaxis de los archivos.inc es sencilla. Las entradas Menubar, Menu y Toolbar deben acabar con un End explícito. Pueden contener Submenus, Items, OptItems, Separators, Icons y en el caso del Menu «file_lastfiles», una entrada Lastfiles. La sintaxis de estas entradas es:
- Item «menu o button name» «LYX-function».- Las funciones de LYX se listan en el menú Ayuda . Funciones de LyX. Un ejemplo: Si usas con frecuencia el menú Navegar > Marcadores y quieres aumentar a seis el número de marcadores disponibles, añade esta línea:
- Item «Guardar marcador 6» «bookmark-save 6» en la sección «navigate_bookmarks» del archivo stdmenus.inc.
![]() Con Icon Set puedes cambiar el aspecto de los botones de las barras de herramientas de LYX. Las colecciones de iconos disponibles actualmente se muestran en esta imagen:
Con Icon Set puedes cambiar el aspecto de los botones de las barras de herramientas de LYX. Las colecciones de iconos disponibles actualmente se muestran en esta imagen:
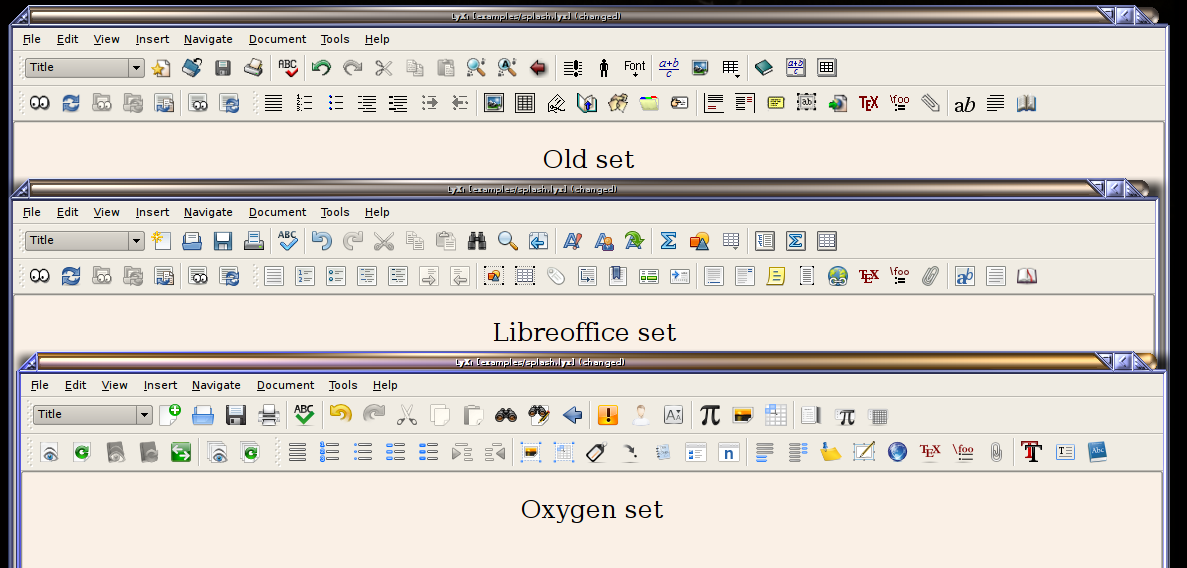
Gestión de documentos
Gestión de sesión
![]() Con la opción Restaurar formatos y geometrías de la ventana, la ventana principal de LYX se abrirá con el tamaño y diseño que tenía en la última sesión.
Con la opción Restaurar formatos y geometrías de la ventana, la ventana principal de LYX se abrirá con el tamaño y diseño que tenía en la última sesión.
![]() La opción Restaurar posiciones del cursor hace que al abrir un archivo el cursor se coloque en la posición que tenía cuando se cerró el archivo. La opción Cargar los archivos abiertos de la última sesión hace que se abran todos los archivos que estuvieran abiertos en la última sesión de LYX.
La opción Restaurar posiciones del cursor hace que al abrir un archivo el cursor se coloque en la posición que tenía cuando se cerró el archivo. La opción Cargar los archivos abiertos de la última sesión hace que se abran todos los archivos que estuvieran abiertos en la última sesión de LYX.
![]() El botón Limpiar la información de todas las sesiones elimina la información de sesiones previas de LYX (posiciones del cursor, nombres de archivos recientes, etc.).
El botón Limpiar la información de todas las sesiones elimina la información de sesiones previas de LYX (posiciones del cursor, nombres de archivos recientes, etc.).
Copias de seguridad y guardar
![]() Hacer copias de seguridad de los documentos originales al guardar crea una copia de seguridad del archivo en el estado en que se abrió o se guardó la última vez. Se guarda en el directorio Copias de seguridad (véase la sección C.3) o en la misma carpeta del documento si no se ha especificado tal directorio. La copia de seguridad tiene la extensión «.lyx~».
Hacer copias de seguridad de los documentos originales al guardar crea una copia de seguridad del archivo en el estado en que se abrió o se guardó la última vez. Se guarda en el directorio Copias de seguridad (véase la sección C.3) o en la misma carpeta del documento si no se ha especificado tal directorio. La copia de seguridad tiene la extensión «.lyx~».
![]() Si está marcada la opción Hacer copias de seguridad cada puedes especificar el intervalo de tiempo entre copias de seguridad.
Si está marcada la opción Hacer copias de seguridad cada puedes especificar el intervalo de tiempo entre copias de seguridad.
![]() Guardar los documentos comprimidos por omisión guarda siempre los archivos en formato comprimido (véase también la sección «Menú documentos«). Esto solo se aplica a documentos nuevos. El estado de compresión de documentos existentes no cambia al guardarlos.
Guardar los documentos comprimidos por omisión guarda siempre los archivos en formato comprimido (véase también la sección «Menú documentos«). Esto solo se aplica a documentos nuevos. El estado de compresión de documentos existentes no cambia al guardarlos.
Ventanas y áreas de trabajo
![]() Si no se usa la opción Abrir documentos en pestañas cada archivo se abrirá en su propia nueva ventana de LYX.
Si no se usa la opción Abrir documentos en pestañas cada archivo se abrirá en su propia nueva ventana de LYX.
![]() La opción Instancia única solo está activa si se ha especificado una tubería LYXServer. En ese caso, los documentos se abrirán en la misma sesión actual de LYX. De lo contrario, para cada archivo se crea una nueva instancia de LYX.
La opción Instancia única solo está activa si se ha especificado una tubería LYXServer. En ese caso, los documentos se abrirán en la misma sesión actual de LYX. De lo contrario, para cada archivo se crea una nueva instancia de LYX.
![]() Con la opción Botón único para cerrar pestañas se mostrará solo un botón (
Con la opción Botón único para cerrar pestañas se mostrará solo un botón (![]() ) en el lado derecho de la barra de pestañas para cerrarlas. De lo contrario, cada pestaña de documento tendrá su botón de cierre.
) en el lado derecho de la barra de pestañas para cerrarlas. De lo contrario, cada pestaña de documento tendrá su botón de cierre.

![]() Esta opción requiere reiniciar LYX para que el cambio funcione.
Esta opción requiere reiniciar LYX para que el cambio funcione.
![]() En la opción Cerrar última vista puedes escoger si cerrar u ocultar un documento cuando su pestaña o vista se cierra. Los documentos ocultos son accesibles mediante el menú Ver > Oculto. No cerrar los documentos puede ser útil si abres archivos paralelos en varias ventanas de LYX y sólo quieres ocultar la vista en una ventana.
En la opción Cerrar última vista puedes escoger si cerrar u ocultar un documento cuando su pestaña o vista se cierra. Los documentos ocultos son accesibles mediante el menú Ver > Oculto. No cerrar los documentos puede ser útil si abres archivos paralelos en varias ventanas de LYX y sólo quieres ocultar la vista en una ventana.
Tipografías de pantalla
![]() Son las tipografías usadas para mostrar los documentos en la pantalla.
Son las tipografías usadas para mostrar los documentos en la pantalla.

![]() Se refiere a las tipografías mostradas en la pantalla de LYX, exclusivamente. Las tipografías que aparecerán en el documento de salida son totalmente independientes de éstas y se determinan en el menú Documento > Configuración.
Se refiere a las tipografías mostradas en la pantalla de LYX, exclusivamente. Las tipografías que aparecerán en el documento de salida son totalmente independientes de éstas y se determinan en el menú Documento > Configuración.
![]() Por omisión, LYX usa Times como tipo romano (serif), Arial o Helvetica (depende del sistema) como tipografía palo seco (sans serif), y Courier como tipo ancho fijo(typewriter). El tamaño de letra se puede cambiar con Zoom.
Por omisión, LYX usa Times como tipo romano (serif), Arial o Helvetica (depende del sistema) como tipografía palo seco (sans serif), y Courier como tipo ancho fijo(typewriter). El tamaño de letra se puede cambiar con Zoom.
![]() Los tamaños de las tipografías se expresan como altura del carácter en puntos. 72.27 puntos equivalen a 1 pulgada, véase el Apéndice «Tipo y tamaño de letra en documento«. Los tamaños predeterminados corresponden a un tamaño de 10 puntos. El tamaño de la tipografía se explica con detalle en «Tipo y tamaño de letra en documento«.
Los tamaños de las tipografías se expresan como altura del carácter en puntos. 72.27 puntos equivalen a 1 pulgada, véase el Apéndice «Tipo y tamaño de letra en documento«. Los tamaños predeterminados corresponden a un tamaño de 10 puntos. El tamaño de la tipografía se explica con detalle en «Tipo y tamaño de letra en documento«.
![]() Con la opción Usar Pixmap Cache para acelerar el rendimiento marcada, LYX necesita refrescar la pantalla con menor frecuencia. Esto conlleva un mejor rendimiento, especialmente en sistemas lentos. Por otra parte, los caracteres podrían mostrarse más borrosos. Así que activar o no esta opción depende de si prefieres velocidad o estética. Esta opción solo está disponible en Mac OS o Windows.
Con la opción Usar Pixmap Cache para acelerar el rendimiento marcada, LYX necesita refrescar la pantalla con menor frecuencia. Esto conlleva un mejor rendimiento, especialmente en sistemas lentos. Por otra parte, los caracteres podrían mostrarse más borrosos. Así que activar o no esta opción depende de si prefieres velocidad o estética. Esta opción solo está disponible en Mac OS o Windows.
Colores
![]() Aquí puedes cambiar todos los colores que se ven en LYX. Elige una opción de la lista y usa el botón Cambiar.
Aquí puedes cambiar todos los colores que se ven en LYX. Elige una opción de la lista y usa el botón Cambiar.
![]() Con la opción Usar colores del sistema, se usará el esquema de colores del SO o del gestor de ventanas. En este caso no aparecen en la lista los colores de cursor, selección, línea de cuadro, texto, etiqueta URL y texto URL.
Con la opción Usar colores del sistema, se usará el esquema de colores del SO o del gestor de ventanas. En este caso no aparecen en la lista los colores de cursor, selección, línea de cuadro, texto, etiqueta URL y texto URL.
Visualización
![]() Esta opción permite decidir si se mostrarán los gráficos en la pantalla de LYX. El botón Vista preliminar inmediata sirve para habilitar, o no, la vista en LYX de ciertas partes del documento. Vease la sección «Vista preliminar inmediata«. La opción Marcar final de párrafos muestra un calderón (¶) al final de cada párrafo.
Esta opción permite decidir si se mostrarán los gráficos en la pantalla de LYX. El botón Vista preliminar inmediata sirve para habilitar, o no, la vista en LYX de ciertas partes del documento. Vease la sección «Vista preliminar inmediata«. La opción Marcar final de párrafos muestra un calderón (¶) al final de cada párrafo.
Edición
Control
Edición
![]() La opción El cursor sigue a la barra de desplazamiento hace que el cursor se muestre siempre en la parte del documento que está en pantalla cuando esta se desliza.
La opción El cursor sigue a la barra de desplazamiento hace que el cursor se muestre siempre en la parte del documento que está en pantalla cuando esta se desliza.
![]() La opción Anchura del cursor (pixels) permite ajustar el grosor del mismo. Un valor cero establece para el grosor del cursor un valor relativo al zoom establecido para la tipografía en pantalla.
La opción Anchura del cursor (pixels) permite ajustar el grosor del mismo. Un valor cero establece para el grosor del cursor un valor relativo al zoom establecido para la tipografía en pantalla.
![]() Deslizar por debajo del final del documento es evidente.
Deslizar por debajo del final del documento es evidente.
![]() En LYX se puede saltar de palabra en palabra con las teclas Ctrl+flecha. La opción Usar estilo Mac. . . hace que el cursor salte del final de una palabra al final de la siguiente. Normalmente, el cursor salta de inicio a inicio de palabra.
En LYX se puede saltar de palabra en palabra con las teclas Ctrl+flecha. La opción Usar estilo Mac. . . hace que el cursor salte del final de una palabra al final de la siguiente. Normalmente, el cursor salta de inicio a inicio de palabra.
![]() La opción Ordenar entornos alfabéticamente ordena los entornos de párrafo en el menú desplegable.
La opción Ordenar entornos alfabéticamente ordena los entornos de párrafo en el menú desplegable.
![]() La opción Agrupar entornos por categorías agrupa las entradas del menú desplegable de los entornos de párrafo.
La opción Agrupar entornos por categorías agrupa las entradas del menú desplegable de los entornos de párrafo.
![]() Las opciones de edición de macros de ecuación determina el estilo de edición, véase la sección Macros de ecuaciones del manual Ecuaciones.
Las opciones de edición de macros de ecuación determina el estilo de edición, véase la sección Macros de ecuaciones del manual Ecuaciones.
Pantalla completa
![]() Aquí puedes determinar qué partes ocultar en el modo pantalla completa. La opción Limitar anchura del texto especifica la anchura del texto en pantalla completa. De esta manera puedes mostrar el texto más pequeño que la pantalla; el texto se ve centrado.
Aquí puedes determinar qué partes ocultar en el modo pantalla completa. La opción Limitar anchura del texto especifica la anchura del texto en pantalla completa. De esta manera puedes mostrar el texto más pequeño que la pantalla; el texto se ve centrado.
Atajos de teclado
Archivos de asociaciones de teclas
![]() Archivo de asociaciones permite elegir uno de estos archivos que asocian una función de LYX a una o varias teclas. Hay varios archivos disponibles para asociaciones de teclas, entre otros:
Archivo de asociaciones permite elegir uno de estos archivos que asocian una función de LYX a una o varias teclas. Hay varios archivos disponibles para asociaciones de teclas, entre otros:
- cua.bind.- Conjunto típico de asociaciones de teclas en los teclados PC.
- (x)emacs.bind.- Conjunto de asociaciones de teclas usados en el editor (X)Emacs.
- mac.bind.- Conjunto de asociaciones de teclas para sistemas Mac.
![]() Además hay archivos de asociaciones de teclas para clases especiales de documentos, como broadway.bind, y para ciertos idiomas. El nombre de los archivos para idiomas comienza con el código del idioma. por ejemplo, «pt» para portugués. Si usas LYX con determinados idiomas, LYX intentará usar el archivo de teclas apropiado.
Además hay archivos de asociaciones de teclas para clases especiales de documentos, como broadway.bind, y para ciertos idiomas. El nombre de los archivos para idiomas comienza con el código del idioma. por ejemplo, «pt» para portugués. Si usas LYX con determinados idiomas, LYX intentará usar el archivo de teclas apropiado.
![]() Algunos archivos de asociaciones de teclas como math.bind, son de uso limitado. Si miras al final del archivo cua.bind verás algunos de aquellos incluidos para mantener el control general en el archivo principal.
Algunos archivos de asociaciones de teclas como math.bind, son de uso limitado. Si miras al final del archivo cua.bind verás algunos de aquellos incluidos para mantener el control general en el archivo principal.
![]() El campo Mostrar asociaciones que contienen: permite buscar las teclas asociadas a una función determinada en el archivo de asociaciones seleccionado.
El campo Mostrar asociaciones que contienen: permite buscar las teclas asociadas a una función determinada en el archivo de asociaciones seleccionado.
Edición de los atajos de teclado
![]() Para añadir o modificar asociaciones de teclas puedes usar la lista del diálogo que recoge todas las funciones de LYX y sus correspondientes teclas. Para encontrar fácilmente funciones están agrupadas por categorías y el diálogo suministra el campo Mostrar asociaciones que contienen:, en el que puedes insertar una clave para una función que quieras editar. Escribe por ejemplo como clave «paste» y obtendrás las cuatro combinaciones que hay para tres funciones que contienen «paste» en su nombre. Como puedes ver, una función puede tener más de una combinación. Todas las funciones de LYX se listan además en el archivo Funciones de LYX disponible en el menú Ayuda.
Para añadir o modificar asociaciones de teclas puedes usar la lista del diálogo que recoge todas las funciones de LYX y sus correspondientes teclas. Para encontrar fácilmente funciones están agrupadas por categorías y el diálogo suministra el campo Mostrar asociaciones que contienen:, en el que puedes insertar una clave para una función que quieras editar. Escribe por ejemplo como clave «paste» y obtendrás las cuatro combinaciones que hay para tres funciones que contienen «paste» en su nombre. Como puedes ver, una función puede tener más de una combinación. Todas las funciones de LYX se listan además en el archivo Funciones de LYX disponible en el menú Ayuda.
![]() Para añadir, por ejemplo, el atajo Alt+Q para la función textstyle-apply, selecciona la función y pulsa el botón Modificar. Surge un diálogo en el que puedes añadir el atajo pulsando las teclas correspondientes, en este caso Alt+Q.
Para añadir, por ejemplo, el atajo Alt+Q para la función textstyle-apply, selecciona la función y pulsa el botón Modificar. Surge un diálogo en el que puedes añadir el atajo pulsando las teclas correspondientes, en este caso Alt+Q.
![]() De igual manera se modifica una combinación ya existente. También es posible asociar varias funciones a un atajo de teclas comenzando la definición de la Función con «command alternatives» y siguiendo con los diferentes nombres de función separados con punto y coma. LYX usará la primera función que esté habilitada en la parte actual del documento.
De igual manera se modifica una combinación ya existente. También es posible asociar varias funciones a un atajo de teclas comenzando la definición de la Función con «command alternatives» y siguiendo con los diferentes nombres de función separados con punto y coma. LYX usará la primera función que esté habilitada en la parte actual del documento.
![]() Si no quieres un determinado atajo de teclado lo puedes quitar.
Si no quieres un determinado atajo de teclado lo puedes quitar.
![]() Alternativamente puedes modificar combinaciones de teclas editando los archivos .bind con un editor de texto. La sintaxis de las entradas es:
Alternativamente puedes modificar combinaciones de teclas editando los archivos .bind con un editor de texto. La sintaxis de las entradas es:
\bind ”key combination” ”LYX-function”.
Teclado/Ratón
![]() Normalmente la configuración del teclado se hace en el sistema operativo. Para casos en los que no es posible, LYX suministra mapas de teclado. Si tienes, por ejemplo, un teclado checo pero quieres escribir en él como en un teclado rumano, puedes habilitar Usar mapa de teclado y seleccionar el mapa de teclado romanian.kmap.
Normalmente la configuración del teclado se hace en el sistema operativo. Para casos en los que no es posible, LYX suministra mapas de teclado. Si tienes, por ejemplo, un teclado checo pero quieres escribir en él como en un teclado rumano, puedes habilitar Usar mapa de teclado y seleccionar el mapa de teclado romanian.kmap.
![]() Puedes indicar dos mapas y, si estás usando cua como archivo de atajos de teclado, puedes seleccionarlos con Alt+K 1 y Alt+K 2 respectivamente o intercambiarlos con Alt+K T.
Puedes indicar dos mapas y, si estás usando cua como archivo de atajos de teclado, puedes seleccionarlos con Alt+K 1 y Alt+K 2 respectivamente o intercambiarlos con Alt+K T.

![]() Los mapas de teclado son provisionales y no funcionan en todos los sistemas.
Los mapas de teclado son provisionales y no funcionan en todos los sistemas.
![]() Además de esto, puedes determinar aquí la Velocidad de desplazamiento de la rueda del ratón. El valor estándar es 1.0, valores mayores aumentan la velocidad y menores la disminuyen. Con la opción Pegar con botón central del ratón puedes determinar si presionando ese botón (o la rueda) se inserta el contenido del portapapeles.
Además de esto, puedes determinar aquí la Velocidad de desplazamiento de la rueda del ratón. El valor estándar es 1.0, valores mayores aumentan la velocidad y menores la disminuyen. Con la opción Pegar con botón central del ratón puedes determinar si presionando ese botón (o la rueda) se inserta el contenido del portapapeles.
![]() En la sección Zoom de deslizamiento de la rueda se puede elegir una tecla para hacer zoom. Con esta tecla pulsada, al girar la rueda del ratón varía el tamaño del texto.
En la sección Zoom de deslizamiento de la rueda se puede elegir una tecla para hacer zoom. Con esta tecla pulsada, al girar la rueda del ratón varía el tamaño del texto.
Autocompletar
![]() La finalización de entradas se describe en la sección «Finalización automática de entradas o palabras» del tema «Como trabajar con LYX«.
La finalización de entradas se describe en la sección «Finalización automática de entradas o palabras» del tema «Como trabajar con LYX«.
Rutas
![]() Las rutas a los distintos recursos de LYX se determinan normalmente durante la instalación, pero puede haber motivos para cambiarlas.
Las rutas a los distintos recursos de LYX se determinan normalmente durante la instalación, pero puede haber motivos para cambiarlas.
![]() Directorio de trabajo.- Es el directorio de trabajo de LYX. El directorio predeterminado cuando haces Abrir, Guardar o Guardar como con un archivo.
Directorio de trabajo.- Es el directorio de trabajo de LYX. El directorio predeterminado cuando haces Abrir, Guardar o Guardar como con un archivo.
- Plantillas de documento.- Directorio que contiene las plantillas del menú Archivo > Nuevo desde plantilla.
- Archivos de ejemplo.- Este directorio se abrirá al pulsar el botón Ejemplos del diálogo Archivo > Abrir. Nota: El botón Ejemplos no existe en los sistemas Mac OS o Windows.
- Copias de seguridad.- Directorio donde se guardarán las copias de seguridad. Si este campo está en blanco pero las copias de seguridad están habilitadas, como se describe en la sección «Copias de seguridad y guardar» del Apéndice C, éstas se guardarán en el Directorio de trabajo. Los archivos de seguridad tienen la extensión «.lyx~».
- Tubería LyXServer.- Aquí puedes introducir el nombre de una tubería de UNIX. Esta tubería se emplea para enviar datos desde programas externos a LYX. Ejemplo: Añade una base de datos BibTEX test.bib al documento. Puedes editar este archivo con el programa JabRef. En las preferencias de JabRef, bajo External programs, tienes que usar la misma tubería Unix que en LYX. Si quieres obtener una entrada de la base de datos como cita, selecciónala en JabRef y haz clic sobre el símbolo LYX. La entrada se insertará ahora como cita en la posición actual del cursor en el archivo LYX. JabRef y LYX deben ejecutarse al mismo tiempo, evidentemente. La tubería también se usa para la opción Instancia única , véase la sección C.1.2.2. Para usar LYXServer-Pipe en Windows hay que usar este nombre: \.\pipe\lyxpipe
- Directorio temporal.- Directorio en el que se guardarán los archivos temporales generados por LYX.
- Directorio de sinónimos.- Directorio en el que se localizan los diccionarios de sinónimos. Solo es preciso indicarlo si el diccionario no funciona o si se desea usar diccionarios alternativos o personalizados.
- Directorio de hunspell.- Directorio del programa de revisión ortográfica Hunspell. Solo es preciso especificarlo si al usar Hunspell la corrección ortográfica no funcionara, o si deseas usar diccionarios alternativos. Para LYX en Windows Hunspell es el único disponible y debería funcionar sin tener que poner el directorio.
- Prefijo PATH.- Este campo puede contener una lista de rutas («paths») a programas externos. Cuando LYX necesita usar uno de ellos, busca su ubicación en el sistema en esta lista. La lista de rutas es automáticamente configurada en sistemas Mac y Windows, de modo que normalmente no debes modificarla. En sistemas Unix/Linux, la lista de rutas debe ponerse en el caso de querer usar programas externos que no estén en la rutas reconocidas por la variable $PATH.
- Prefijo TEXINPUTS.- La variable de entorno TEXINPUTS permite incluir archivos externos en un documento LYX vía comandos en código TEX o en el preámbulo LATEX. El prefijo incluye por omisión el directorio del documento (representado por un ’.’). El prefijo se puede establecer como una lista de rutas separadas por el separador habitual del SO (’:’ en sistemas UNIX y ’;’ en Windows). Si los archivos son incluidos por LATEX, las rutas listadas en el prefijo TEXINPUTS serán escaneadas por los archivos de entrada. Cualquier ruta no absoluta listada en el prefijo TEXINPUTS se considera relativa al directorio del documento LYX. Es recomendable incluir siempre el ’.’ como una de las rutas, de lo contrario la compilación puede fallar en determinados documentos.
Identidad
![]() En este campo puedes poner tu nombre y correo electrónico. Esta identidad se usará cuando habilites el seguimiento de cambios, explicado en la sección «Seguimiento de cambios«, para identificar tus cambios en el documento.
En este campo puedes poner tu nombre y correo electrónico. Esta identidad se usará cuando habilites el seguimiento de cambios, explicado en la sección «Seguimiento de cambios«, para identificar tus cambios en el documento.
Idioma
- Idioma de la interfaz de usuario.- Aquí puedes seleccionar el idioma de los menús de LYX. El estado actual de las traducciones se puede consultar en: http://www.lyx.org/I18n.
- Paquete de Idioma.- Determina qué paquete LATEX se debería cargar para utilizar las características de los idiomas. Características como patrones de división de palabras apropiados, traducción de fechas y de cadenas de texto como “Chapter” o “Table”. El paquete de idiomas más ampliamente usado es babel, que es el predeterminado en LATEX clásico. Sin embargo, motores de tipografía más recientes, como XeTEX y LuaTEX, incorporan el paquete de idiomas alternativo polyglossia que es más adecuado para el soporte multi-guión de estos motores. Además, también hay paquetes específicos para idiomas no cubiertos por babel. Las opciones disponibles se describen en la sec. B.9.
- Comando inicial Cuando hace falta algún paquete LATEX especial para escribir en determinado idioma, aquí puedes poner el comando para cargarlo. Un ejemploes el comando \begin{arabtext} para cargar el paquete ArabTEX, necesario para escribir en árabe. Por omisión, es el comando de babel \selectlanguage{$$lang}.
- Comando final .- El correspondiente a Comando inicial. Algunos paquetes, como el predeterminado, no tienen comando para finalizar porque el comando de inicio habilita o no el paquete.
- Separador decimal predeterminado.- Define el símbolo por omisión para separar decimales en cuadros (alineación del separador decimal).
- Unidad de longitud predeterminada.- Define la unidad que se usa por omisión para las longitudes en los diálogos de LYX.
- Establecer idioma globalmente.- Si se marca esta opción, los idiomas usados en el documento se añadirán como opciones a la clase de documento, para que puedan usarse por todos los paquetes LATEX. Si no, solo serán utilizados como opciones para babel.
- Auto-iniciar.- Con esta opción los documentos comienzan con el idioma de documento elegido. Sin ella, el Comando inicial se establece explícitamente al inicio del documento en la salida de LATEX. Esto asegura que se usa el idioma correcto cuando pongas un Comando inicial distinto al predeterminado.
- Auto-terminar.- Equivalente a Auto-iniciar. Si no está marcado, el Comando final se establece al final del documento.
- Marcar idiomas extranjeros.- El texto marcado con estilo de idioma distinto al del documento se subraya en azul.
- Soporte para idioma derecha-izquierda .-Habilita el uso de idiomas que, como el hebreo, el árabe o el farsi, se escriben de derecha a izquierda.
- Movimiento del cursor.- Cuando se escribe de derecha a izquierda, aquí se puede definir si las teclas de flecha izquierda y derecha mueven el cursor visualmente a la izquierda o a la derecha, respectivamente, o lógicamente.
- Movimiento lógico.- significa que el cursor se mueve a la izquierda cuando pulsas la flecha derecha estando el cursor dentro de texto en un idioma derecha-izquierda.
Corrector ortográfico
![]() Se explica en la sección «Corrector ortográfico«.
Se explica en la sección «Corrector ortográfico«.
Salidas
General
- Búsqueda directa.- Comandos a usar para el menú Navegar > Búsqueda directa. Para una descripción detallada véase Búsqueda inversa DVI/PDF en el manual Características adicionales.
- Opciones dvips.- Opciones para el programa dvips que se usa para exportar al formato Postscript, véase «Exportar» de la sección «El menú archivo«. Las opciones posibles se detallan en el manual dvips: https://www.tug.org/texinfohtml/dvips.html#Option-details.
- Longitud de línea de salida.- Establece el número máximo de caracteres impresos en cada línea, cuando el archivo se exporta como texto simple. Si se pone valor 0, todo el texto se imprimirá en una sola línea sin fin.
- Formato de fecha.- El formato de la fecha puede ser uno, o una mezcla, de los listados en: http://man7.org/linux/man-pages/man1/date.1.html. Por ejemplo, el formato %d/ %m/ %y imprime la fecha como día/mes/año.
- Sobrescribir al exportar.- Establece lo que está permitido sobrescribir al exportar el documento.
LaTeX
- Codificación TeX .- Esta es la codificación predeterminada de la tipografía del documento, T1, que cubre los idiomas y símbolos occidentales. T2A, T2B, T2C, LCY, y X2 son para cirílico. Se pueden combinar codificaciones, como «T1, T2B».Normalmente la codificación se carga automáticamente cuando LYX configura los paquetes de idioma. Por tanto no hay por qué cambiarla.
- Opciones de tamaño del papel para el visor DVI.- Solo tienen efecto para el programa visor de DVI xdvi; consulta su manual para saber más. Además, aquí puedes especificar opciones y comandos con parámetros para las procesadores listadas. Pero antes de cambiar algo, es muy recomendable leer los manuales de las aplicaciones.
- Generación de bibliografía.- Parámetros para generar la bibliografía; véase la sección «Bases de datos bibliográficos«.
- Generación de índice.- Parámetros para generar el índice.
- Comando para nomenclatura.- Comando para el programa que genera la nomenclatura.
- Comando CheckTeX.- El programa CheckTEX se explica en la sección Comprobar TEX del manual Características adicionales. Además están las opciones:
- Usar rutas estilo Windows en archivos LATEX.- Utiliza rutas con la notación Windows, es decir, se emplea «\» en vez de «/» para separar carpetas. Esta opción está marcada por omisión cuando se usa LYX en Windows.
- Reiniciar opciones de clase cuando la clase de documento cambie.- Si se cambia la clase de documento se eliminan todas las Opciones de clase establecidas manualmente en el diálogo Documento > Configuración >Clases de documento.
Gestión de archivos
Convertidores
![]() Aquí está la lista de los comandos de los programas para convertir archivos de un formato a otro. Puedes modificar los convertidores o configurar otros nuevos. Para modificar un convertidor lo seleccionas, cambias las entradas de los campos Convertidor y/o Indicador adicional, y pulsas el botón Modificar. Para crear un convertidor nuevo, selecciona uno existente, cambia los formatos en las listas desplegables, modifica el campo Convertidor, y pulsa Añadir.
Aquí está la lista de los comandos de los programas para convertir archivos de un formato a otro. Puedes modificar los convertidores o configurar otros nuevos. Para modificar un convertidor lo seleccionas, cambias las entradas de los campos Convertidor y/o Indicador adicional, y pulsas el botón Modificar. Para crear un convertidor nuevo, selecciona uno existente, cambia los formatos en las listas desplegables, modifica el campo Convertidor, y pulsa Añadir.
![]() Si se activa la opción Caché del convertidor, las conversiones se conservarán durante el tiempo especificado en Tiempo máximo (en días). Esto significa que las imágenes no necesitan ser convertidas de nuevo al reabrir el documento, porque se usarán las almacenadas en la caché.
Si se activa la opción Caché del convertidor, las conversiones se conservarán durante el tiempo especificado en Tiempo máximo (en días). Esto significa que las imágenes no necesitan ser convertidas de nuevo al reabrir el documento, porque se usarán las almacenadas en la caché.
![]() En la sección Convertidores del manual Personalización encontrarás más información sobre convertidores, como opciones que se pueden poner en su definición.
En la sección Convertidores del manual Personalización encontrarás más información sobre convertidores, como opciones que se pueden poner en su definición.
Formatos de archivo
![]() Aquí está la lista de los formatos de archivo que LYX puede manejar. Puedes modificar los programas Visor y Editor para determinados formatos. Además, puedes definir el Formato de salida predeterminado a utilizar cuando pulses
Aquí está la lista de los formatos de archivo que LYX puede manejar. Puedes modificar los programas Visor y Editor para determinados formatos. Además, puedes definir el Formato de salida predeterminado a utilizar cuando pulses
Ver, Actualizar, Ver documento maestro o Actualizar documento maestro en el menú Documento o en la barra de herramientas.
![]() En la sección Formatos del manual Personalización encontrarás más información sobre formatos y sus opciones.
En la sección Formatos del manual Personalización encontrarás más información sobre formatos y sus opciones.
![]() Puesto que todas las conversiones de un formato a otro tienen lugar en el directorio temporal de LYX, a veces es preciso modificar un archivo antes de copiarlo al directorio temporal, con el fin de que la conversión pueda llevarse a cabo. Esto se hace especificando un Copiador. En la sección Copiadores del manual Personalización hay más información sobre esto.
Puesto que todas las conversiones de un formato a otro tienen lugar en el directorio temporal de LYX, a veces es preciso modificar un archivo antes de copiarlo al directorio temporal, con el fin de que la conversión pueda llevarse a cabo. Esto se hace especificando un Copiador. En la sección Copiadores del manual Personalización hay más información sobre esto.
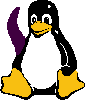

Debe estar conectado para enviar un comentario.