Cargar colores, gradiente y listas de tramas
Puede utilizar listas para organizar colores, gradientes o tramas. OpenOffice.org ofrece varias listas que se pueden cargar y utilizar en el documento. Si lo desea, puede agregar o borrar elementos de una lista, o incluso crear listas personalizadas.
Para cargar una tabla de colores:
- Seleccione Formato –> Area y pulse la pestaña Colores.

- Pulse el botón Cargar lista de colores.

- Busque la tabla de colores que desee cargar y pulse Abrir. El formato de los archivos de la tabla de colores es [nombrearchivo].soc.
Para guardar una tabla de colores pulse el botón Guardar lista de colores, escriba un nombre de archivo y pulse Guardar.
 La lista CMYK se optimiza para los colores de impresión, mientras que los colores de las listas Web y HTML se optimizan para las pantallas que usen una resolución de 256 colores.
La lista CMYK se optimiza para los colores de impresión, mientras que los colores de las listas Web y HTML se optimizan para las pantallas que usen una resolución de 256 colores.
Para cargar una tabla de gradientes:
- Seleccione Formato –> Area y pulse la pestaña Gradientes.

- Pulse el botón Cargar lista de gradientes.

- Busque la lista de gradientes que desee cargar y pulse Abrir. El formato de los archivos de la tabla de gradientes es [nombrearchivo].sog.
Para guardar una lista de gradientes pulse el botón Guardar lista de gradientes, escriba un nombre de archivo y pulse Guardar.
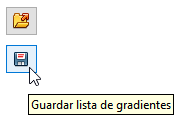
Para cargar una tabla de tramas:
- Seleccione Formato –> Area y pulse la pestaña Tramas.

- Pulse el botón Cargar lista de tramas.

- Busque la lista de tramas que desee cargar y pulse Abrir. El formato de los archivos de la tabla de tramas es [nombrearchivo].soh.
Para guardar una lista de tramas pulse el botón Guardar lista de tramas, escriba un nombre de archivo y pulse Guardar.

Personalizar la definición de colores
Muestra u oculta la barra de colores. Para modificar o cambiar la tabla de color que se muestra, haga clic en Formato –> Área y haga clic en la ficha Colores.
Podemos acceder desde el Menú Ver –> Barras de herramientas –> Barra de colores.

Haga clic en el color que desee utilizar.
![]()
Para cambiar el color de relleno de un objeto del archivo abierto, seleccione el objeto y haga clic en un color.

Para cambiar el color de línea del objeto seleccionado, con el botón derecho haga clic en un color.

Para cambiar el color del texto, haga doble clic en el objeto de texto, seleccione el texto…

…y haga clic en un color.

También puede arrastrar un color de la Barra de colores y soltarlo en un objeto de dibujo de la página o soltandolo en cualquier parte de la página quedando en modo flotante.

Para separar la barra de colores, haga clic en un área gris de la barra de herramientas y arrastre. Para volver a acoplar la barra de colores, arrastre la barra de título de la barra de herramientas al extremo de la ventana.
Para definir un color personalizado:
- Seleccione Formato –> Área y pulse la ficha Colores. Aparece una tabla de colores predefinidos.

 Las modificaciones realizadas en la tabla predeterminada de colores son duraderas, es decir, se guardan automáticamente y no son reversibles. Esto no acarrea ningún problema si sólo amplía la tabla de colores añadiéndole uno; sin embargo si modifica los colores predeterminados puede resultar problemático.
Las modificaciones realizadas en la tabla predeterminada de colores son duraderas, es decir, se guardan automáticamente y no son reversibles. Esto no acarrea ningún problema si sólo amplía la tabla de colores añadiéndole uno; sin embargo si modifica los colores predeterminados puede resultar problemático. - Para definir un nuevo color, lo más fácil es seleccionar primero un color de la tabla de colores parecido al deseado. El color seleccionado se muestra en la superior de las dos ventanas de previsualización, para facilitar la comparación.

- A continuación seleccione en el listado el modelo de color según el cual desee definir el nuevo color.
 El listado incluye los modelos RGB y CMYK. El modelo de color RGB mezcla el rojo, el verde y el azul claro para crear colores en la pantalla del equipo. Al modelo RGB se pueden agregar los tres componentes de colores con valores que vayan de 0 (negro) a 255 (blanco).
El listado incluye los modelos RGB y CMYK. El modelo de color RGB mezcla el rojo, el verde y el azul claro para crear colores en la pantalla del equipo. Al modelo RGB se pueden agregar los tres componentes de colores con valores que vayan de 0 (negro) a 255 (blanco).

El modelo de color CMYK combina el cián (C), el magenta (M), el amarillo (Y) y el negro (K, también usado para «Key») con el fin de crear colores para imprimir. Los cuatro colores de los modelos CMYK son substractivos y se definen como porcentajes. El negro se corresponde con el 100% y el blanco con el 0%.
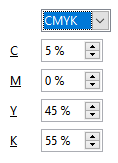
- Ajuste el color modificando los valores C, M, Y, K. Puede introducir valores numéricos directamente o pulsar sobre los botones con flechas para modificar los valores. En la parte inferior de las ventanas de previsualización se verá inmediatamente el efecto.
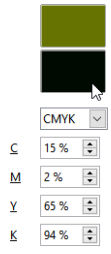
- Si está satisfecho con el color nuevo, debe ahora decidir si éste ha de reemplazar al original o si ha de definirse como nuevo sin tener en cuenta el valor de partida. Pulse sobre Modificar si desea reemplazar el color existente mostrado en la ventana superior de previsualización. Este proceso se debería llevar a cabo únicamente con colores que ya haya definido previamente.
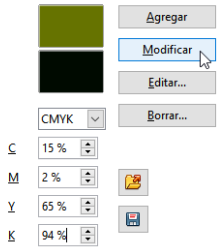
- Si desea reemplazar el color de la tabla de colores estándar en el que se basa el color
personalizado, pulse Modificar. - Para establecer el nuevo color definido personalmente, escriba primero un nuevo nombre en el campo Nombre y pulse a continuación sobre Agregary Aceptar.

- Si desea reemplazar el color de la tabla de colores estándar en el que se basa el color
Sustituir colores usando la pipeta
Puede sustituir colores en los bitmaps insertados con la herramienta Pipeta. La Pipeta permite sustituir colores seleccionados por otros, así como colores similares en un campo de tolerancia seleccionable. Se pueden sustituir hasta cuatro colores a la vez. Si no le gusta la sustitución puede deshacer las modificaciones efectuadas pulsando sobre el símbolo Deshacer de la barra de funciones. Utilice la Pipeta para p.ej. unificar los colores de diferentes imágenes Bitmap o para asignar los colores del logotipo de su empresa a una imagen Bitmap.
El atributo Transparencia se considera también un color. La transparencia de una imagen se puede sustituir por otro color, por ejemplo, blanco. Esto sería aconsejable si el controlador de la impresora tuviera problemas con la impresión de imágenes transparentes. Igualmente, puede usar la Pipeta para conseguir que un color de la imagen se vuelva transparente.
Sustitución de colores con la Pipeta
Inserte una imagen en formato Bitmap (BMP, GIF, JPG, TIF) o metaarchivo (WMF).
- Seleccione Herramientas Pipeta.

- Pulse en la ventana Pipeta sobre el símbolo de la pipeta, arriba a la izquierda. La forma del puntero del ratón se convertirá en una mano al posicionarlo en el documento. Ahora puede pulsar en el documento actual sobre el color que se deba sustituir. La superficie del color en la ventana Pipeta mostrará el color respectivo que se encuentre debajo del puntero.

- Pulse el botón izquierdo del ratón cuando haya encontrado el color que se deba sustituir. Este color se incluirá automáticamente en la primera de las cuatro líneas de la ventana Pipeta.
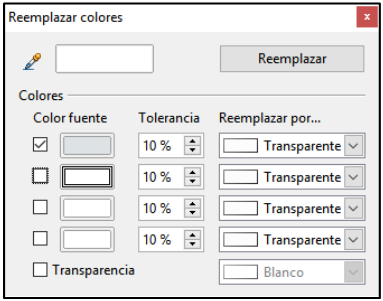
- Seleccione en el listado de la derecha el nuevo color que deba sustituir al color seleccionado en la imagen Bitmap.

- Si desea sustituir otro color durante la misma operación marque la casilla delante de la siguiente línea, a continuación vuelva a pulsar el símbolo de la Pipeta, arriba a la izquierda, y seguidamente seleccione un color.Mientras no cierre la Pipeta podrá seleccionar hasta cuatro colores.
- Pulse Reemplazar por.


Debe estar conectado para enviar un comentario.