Operaciones básicas con archivos
![]() Bajo el menú Archivo están las operaciones básicas de cualquier procesador de texto y algunas otras opciones más avanzadas:
Bajo el menú Archivo están las operaciones básicas de cualquier procesador de texto y algunas otras opciones más avanzadas:
- Nuevo, Ctrl+N o

- Nuevo desde plantilla, Ctrl+Shift+N
- Abrir, Ctrl+O o

- Abrir reciente
- Cerrar, Ctrl+W
- Guardar, Ctrl+S o

- Guardar como, Ctrl+Shift+S
- Revertir al guardado
- Salir, Ctrl+Q
![]() Todos hacen prácticamente lo mismo que en cualquier otro procesador de texto, con una pocas diferencias menores. El comando Archivo > Nuevo desde plantilla te pide una plantilla para usar como punto de partida.
Todos hacen prácticamente lo mismo que en cualquier otro procesador de texto, con una pocas diferencias menores. El comando Archivo > Nuevo desde plantilla te pide una plantilla para usar como punto de partida.

![]() Elegiremos una plantilla de las que dispone LYX.
Elegiremos una plantilla de las que dispone LYX.

![]() Al seleccionar una plantilla se establecerán automáticamente ciertas características de formato para el documento, características que de otra forma necesitarías cambiar manualmente.
Al seleccionar una plantilla se establecerán automáticamente ciertas características de formato para el documento, características que de otra forma necesitarías cambiar manualmente.
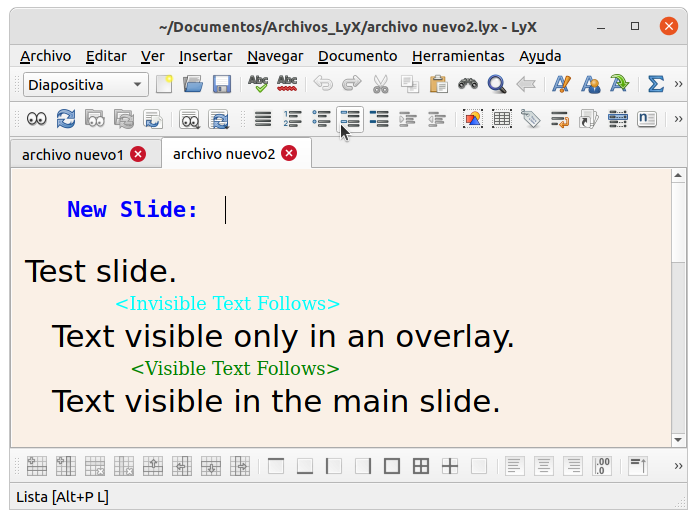
![]() Las plantillas pueden ser útiles para determinadas clases de documento, especialmente aquellas para escribir cartas.
Las plantillas pueden ser útiles para determinadas clases de documento, especialmente aquellas para escribir cartas.

![]() No hay «archivo predeterminado» ni documento «Sin título» ni «de inicio». A menos que indiques a LYX abrir un archivo o crear uno nuevo, este gran espacio en blanco es solo eso: un gran espacio en blanco.
No hay «archivo predeterminado» ni documento «Sin título» ni «de inicio». A menos que indiques a LYX abrir un archivo o crear uno nuevo, este gran espacio en blanco es solo eso: un gran espacio en blanco.
![]() Revertir al guardado y Control de versiones son útiles si varias personas trabajan en el mismo documento al mismo tiempo. Revertir al guardado recargará el documento desde el disco. Por supuesto, también puedes usar esta opción si rechazas los cambios realizados y quieres volver al último documento guardado. Con Control de versiones puedes registrar los cambios que has hecho en el documento para que otras personas puedan identificarlos.
Revertir al guardado y Control de versiones son útiles si varias personas trabajan en el mismo documento al mismo tiempo. Revertir al guardado recargará el documento desde el disco. Por supuesto, también puedes usar esta opción si rechazas los cambios realizados y quieres volver al último documento guardado. Con Control de versiones puedes registrar los cambios que has hecho en el documento para que otras personas puedan identificarlos.
Características básicas de edición
![]() Como la mayoría de los procesadores de texto, LYX puede cortar y pegar bloques de texto, puede desplazarse por carácter, palabra o pantalla completa, puede borrar palabras o caracteres individuales. Las cuatro secciones siguientes tratan las operaciones básicas de edición en LYX. Comenzaremos con cortar y pegar. Como es de suponer, el menú Editar tiene los comandos cortar, copiar y pegar, entre otros.
Como la mayoría de los procesadores de texto, LYX puede cortar y pegar bloques de texto, puede desplazarse por carácter, palabra o pantalla completa, puede borrar palabras o caracteres individuales. Las cuatro secciones siguientes tratan las operaciones básicas de edición en LYX. Comenzaremos con cortar y pegar. Como es de suponer, el menú Editar tiene los comandos cortar, copiar y pegar, entre otros.

![]() Algunos de ellos son especiales y se tratan en secciones posteriores. Los comandos básicos son:
Algunos de ellos son especiales y se tratan en secciones posteriores. Los comandos básicos son:
- Cortar, Ctrl+X o

- Copiar, Ctrl+X o

- Pegar, Ctrl+X o

- Pegar reciente
- Pegado especial
- Encontrar y reemplazar, Ctrl+Shift+F o

![]() Los tres primeros son evidentes. También se puede transferir texto entre LYX y otros programas con Cortar, Copiar y Pegar. Cortar y Copiar guardan el texto en el portapapeles en dos versiones (con y sin formato), de modo que en otros programas puedes elegir el más adecuado. Pegar también permite texto con o sin formato y además gráficos; intenta interpretar el contenido del portapapeles de forma inteligente. Por ejemplo, si el portapapeles contiene texto con formato de valores separados por comas (CSV) y el cursor está dentro de un cuadro o tabla, al pegar el texto se distribuirá en celdas. El submenú Pegar reciente muestra una lista con los últimos términos copiados.
Los tres primeros son evidentes. También se puede transferir texto entre LYX y otros programas con Cortar, Copiar y Pegar. Cortar y Copiar guardan el texto en el portapapeles en dos versiones (con y sin formato), de modo que en otros programas puedes elegir el más adecuado. Pegar también permite texto con o sin formato y además gráficos; intenta interpretar el contenido del portapapeles de forma inteligente. Por ejemplo, si el portapapeles contiene texto con formato de valores separados por comas (CSV) y el cursor está dentro de un cuadro o tabla, al pegar el texto se distribuirá en celdas. El submenú Pegar reciente muestra una lista con los últimos términos copiados.
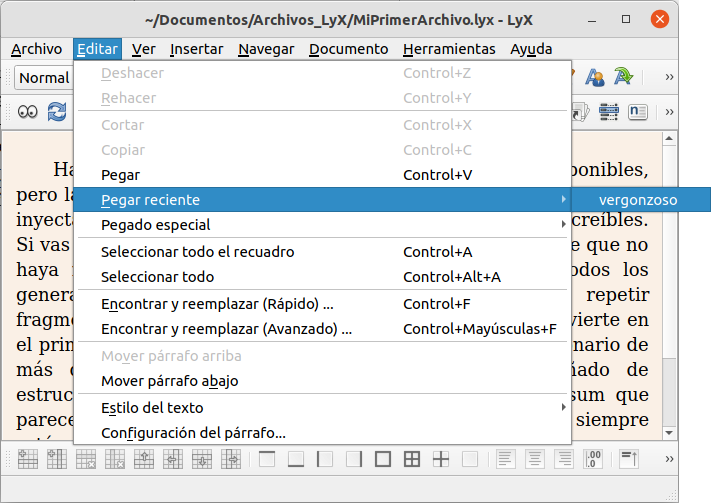
![]() Al hacer clic en una entrada de la lista se insertará en la posición actual del cursor.
Al hacer clic en una entrada de la lista se insertará en la posición actual del cursor.
![]() El submenú Pegado especial contiene opciones de formatos específicos en función del contenido del portapapeles: HTML, LATEX, Linkback PDF2 , PDF, PNG, JPEG y EMF.
El submenú Pegado especial contiene opciones de formatos específicos en función del contenido del portapapeles: HTML, LATEX, Linkback PDF2 , PDF, PNG, JPEG y EMF.

![]() Estas opciones son útiles si en el portapapeles hay el mismo contenido en formatos diferentes y quieres seleccionar un formato concreto. (Por ejemplo, algunos programas ponen una imagen en el portapapeles como gráfico y como un corto texto que a veces no tiene sentido). La opción de menú Pegado especial > Texto simple, líneas juntas es equivalente a Pegar, con la diferencia de que sólo actúa sobre texto. Insertará el texto del portapapeles como un solo párrafo.
Estas opciones son útiles si en el portapapeles hay el mismo contenido en formatos diferentes y quieres seleccionar un formato concreto. (Por ejemplo, algunos programas ponen una imagen en el portapapeles como gráfico y como un corto texto que a veces no tiene sentido). La opción de menú Pegado especial > Texto simple, líneas juntas es equivalente a Pegar, con la diferencia de que sólo actúa sobre texto. Insertará el texto del portapapeles como un solo párrafo.
![]() Sólo se inicia un nuevo párrafo cuando en el texto hay una línea vacía. Sin líneas juntas el texto se inserta de modo que cada salto de línea inicia un párrafo nuevo. Esto es útil, por ejemplo, para copiar contenido de cuadros o tablas de páginas web en un cuadro en LYX. Las opciones Pegado especial > Selección, líneas juntas y Pegado especial > Selección pega desde la selección primaria. Normalmente esto es el texto actualmente seleccionado.
Sólo se inicia un nuevo párrafo cuando en el texto hay una línea vacía. Sin líneas juntas el texto se inserta de modo que cada salto de línea inicia un párrafo nuevo. Esto es útil, por ejemplo, para copiar contenido de cuadros o tablas de páginas web en un cuadro en LYX. Las opciones Pegado especial > Selección, líneas juntas y Pegado especial > Selección pega desde la selección primaria. Normalmente esto es el texto actualmente seleccionado.
![]() La opción Editar > Encontrar y reemplazar abre una ventana de diálogo.
La opción Editar > Encontrar y reemplazar abre una ventana de diálogo.
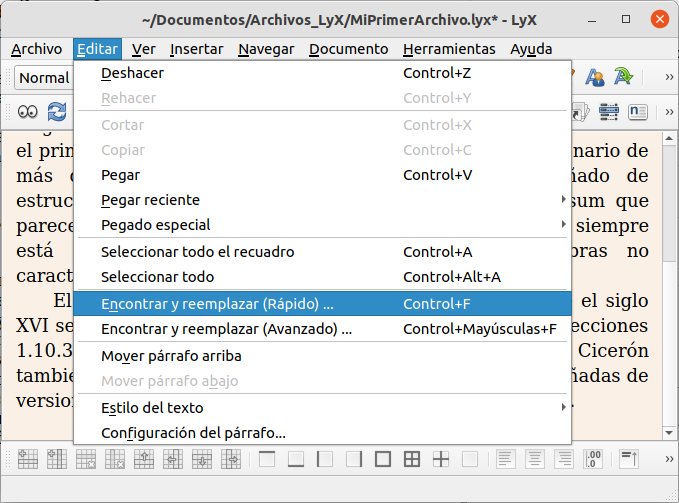
![]() Pulsamos la opción Encontrar y reemplazar (Rápido) y nos saldrá una ventana con opciones para encontrar y reemplazar el texto definido en el campo Encontrar.
Pulsamos la opción Encontrar y reemplazar (Rápido) y nos saldrá una ventana con opciones para encontrar y reemplazar el texto definido en el campo Encontrar.
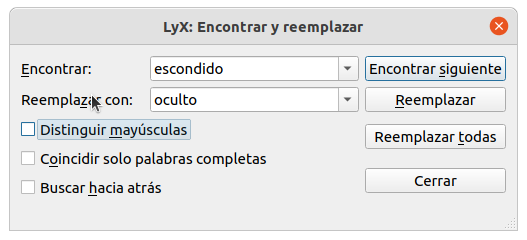
![]() Cuando LYX encuentra una palabra o expresión la selecciona.
Cuando LYX encuentra una palabra o expresión la selecciona.

![]() Pulsando el botón Reemplazar se cambia el texto resaltado con el contenido del campo Reemplazar con.
Pulsando el botón Reemplazar se cambia el texto resaltado con el contenido del campo Reemplazar con.

![]() Si pulsas el botón Encontrar siguiente LYX irá a la siguiente aparición de la palabra o expresión buscada. Reemplazar todas cambia automáticamente todas las apariciones de la expresión buscada. La opción Distinguir mayúsculas sirve para que la búsqueda considere las mayúsculas de la expresión a encontrar. Con esta opción marcada, por ejemplo, la palabra «Test» se ignorará la palabra «test». La opción Coincidir solo palabras completas hace que LYX busque solamente palabras completas, por ejemplo, si buscamos «estrella» se ignorarán palabras como «estrellado». Además, LYX proporciona una función avanzada Encontrar y reemplazar que veremos más adelante.
Si pulsas el botón Encontrar siguiente LYX irá a la siguiente aparición de la palabra o expresión buscada. Reemplazar todas cambia automáticamente todas las apariciones de la expresión buscada. La opción Distinguir mayúsculas sirve para que la búsqueda considere las mayúsculas de la expresión a encontrar. Con esta opción marcada, por ejemplo, la palabra «Test» se ignorará la palabra «test». La opción Coincidir solo palabras completas hace que LYX busque solamente palabras completas, por ejemplo, si buscamos «estrella» se ignorarán palabras como «estrellado». Además, LYX proporciona una función avanzada Encontrar y reemplazar que veremos más adelante.
![]() Cosas como las notas, flotantes, etc., se insertan en recuadros que se pueden disolver. Esto significa que el recuadro se elimina y su contenido se deja como texto normal. Para disolver un recuadro se sitúa el cursor al comienzo del mismo y se pulsa Retroceso, o bien se sitúa el cursor al final y se pulsa Suprimir.
Cosas como las notas, flotantes, etc., se insertan en recuadros que se pueden disolver. Esto significa que el recuadro se elimina y su contenido se deja como texto normal. Para disolver un recuadro se sitúa el cursor al comienzo del mismo y se pulsa Retroceso, o bien se sitúa el cursor al final y se pulsa Suprimir.
![]() La combinación Ctrl+A estando el cursor en texto normal selecciona todo el documento.
La combinación Ctrl+A estando el cursor en texto normal selecciona todo el documento.
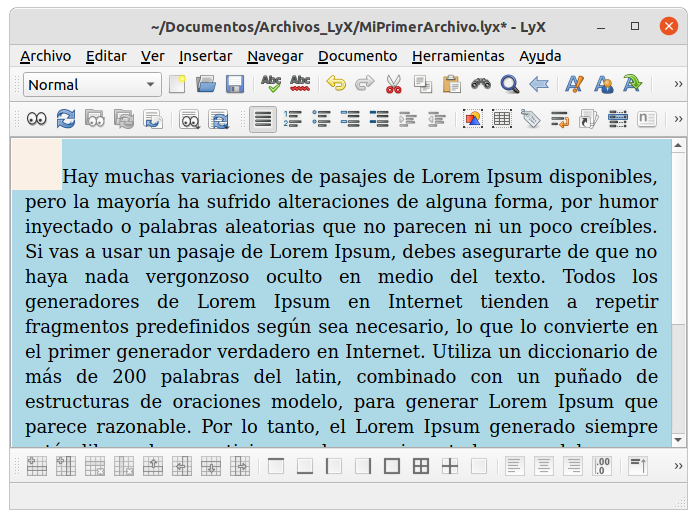
![]() Si el cursor está en un recuadro insertado Ctrl+A selecciona el contenido del recuadro. Usando Ctrl+A consecutivamente se extiende la selección a todo el recuadro y después a todo el documento. La combinación Ctrl+Alt+A selecciona siempre todo el documento y coloca el cursor al final del documento.
Si el cursor está en un recuadro insertado Ctrl+A selecciona el contenido del recuadro. Usando Ctrl+A consecutivamente se extiende la selección a todo el recuadro y después a todo el documento. La combinación Ctrl+Alt+A selecciona siempre todo el documento y coloca el cursor al final del documento.

Deshacer y rehacer
![]() Si cometes un error lo puedes remediar fácilmente. LYX dispone de una gran capacidad para deshacer/rehacer. Pulsa Editar > Deshacer para deshacer un error, o pulsando la combinación de teclas Control+Z…
Si cometes un error lo puedes remediar fácilmente. LYX dispone de una gran capacidad para deshacer/rehacer. Pulsa Editar > Deshacer para deshacer un error, o pulsando la combinación de teclas Control+Z…

![]() …o clic en el botón
…o clic en el botón ![]() . Si tienes que deshacer varias veces, usa Editar > Rehacer…
. Si tienes que deshacer varias veces, usa Editar > Rehacer…
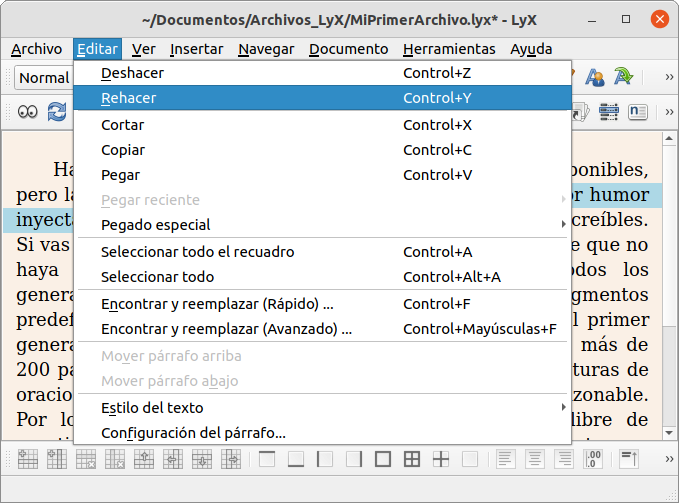
![]() …o el botón
…o el botón ![]() para «deshacer el deshacer». El mecanismo deshacer está actualmente limitado a 100 pasos para minimizar sobrecarga de memoria.
para «deshacer el deshacer». El mecanismo deshacer está actualmente limitado a 100 pasos para minimizar sobrecarga de memoria.
Operaciones con el ratón
Estas son las operaciones básicas con el ratón
- Movimiento
- Pulsa el botón izquierdo del ratón en cualquier punto de la ventana de edición. El cursor se colocará en el punto correspondiente del texto.
- Seleccionar texto
- Mantén pulsado el botón izquierdo del ratón y arrastra. LYX resalta el texto entre la primera y la última posiciones del ratón. Usa Editar . Copiar para crear una copia de ese bloque de texto en el buffer de LYX (y en el portapapeles).
- Recoloca el cursor y pega el texto con Editar > Pegar.
- Insertados (Notas, flotantes, etc.)
- Un clic con el botón izquierdo del ratón sobre su recuadro abre o cierra cualquiera de ellos. Un clic derecho abre una ventana de propiedades. En otra sección de este manual encontrarás más detalles.
Navegación
![]() LYX ofrece varias formas de navegar por los documentos:
LYX ofrece varias formas de navegar por los documentos:
- Desde el menú Navegar se ordenan todas las secciones del documento como submenús que puedes pulsar para ir a la parte correspondiente.
- Desde el menú Ver > Panel del esquema o el botón de herramientas
 .
. - Estableciendo marcadores mediante Navegar > Marcadores, y de puede volver a ellos mediante el mismo menú. Los marcadores se guardan para nuevas sesiones.
![]() El botón
El botón ![]() (también Navegar > Marcadores > Navegar atrás) lleva a la posición del documento en la que se ha cambiado algo recientemente. Esto es útil para documentos largos, si has ido o deslizado a otra parte del documento para comprobar algo y quieres volver a tu última posición editada.
(también Navegar > Marcadores > Navegar atrás) lleva a la posición del documento en la que se ha cambiado algo recientemente. Esto es útil para documentos largos, si has ido o deslizado a otra parte del documento para comprobar algo y quieres volver a tu última posición editada.

![]() Pulsando la tecla F5 el texto se desplaza de modo que el cursor queda centrado verticalmente en el escritorio de LYX.
Pulsando la tecla F5 el texto se desplaza de modo que el cursor queda centrado verticalmente en el escritorio de LYX.
El Panel del esquema

![]() En el cuadro desplegable de la parte superior de la ventana del panel se puede elegir entre varias listas e índices diferentes de una variedad de objetos, tales como índices de cuadros y figuras, listas de varios tipos de notas, etiquetas y referencias, citas. Haciendo clic en cualquiera de ellos el documento se desplazará en la pantalla hasta la posición correspondiente.
En el cuadro desplegable de la parte superior de la ventana del panel se puede elegir entre varias listas e índices diferentes de una variedad de objetos, tales como índices de cuadros y figuras, listas de varios tipos de notas, etiquetas y referencias, citas. Haciendo clic en cualquiera de ellos el documento se desplazará en la pantalla hasta la posición correspondiente.
![]() En ciertos casos, al hacer clic derecho sobre un elemento se abre un menú contextual que permite la modificación directa de dicho elemento. Por ejemplo, con las citas, el menú contextual permite abrir el diálogo de citas y modificarlas.
En ciertos casos, al hacer clic derecho sobre un elemento se abre un menú contextual que permite la modificación directa de dicho elemento. Por ejemplo, con las citas, el menú contextual permite abrir el diálogo de citas y modificarlas.
![]() El campo Filtro permite restringir las entradas que deben aparecer en el Esquema. Por ejemplo, si está abierta la lista de Etiquetas y referencias y quieres ver solamente las referencias a subsecciones, introduce el texto «sub» como filtro y solo se mostrarán las entradas de la lista que contengan ese texto.
El campo Filtro permite restringir las entradas que deben aparecer en el Esquema. Por ejemplo, si está abierta la lista de Etiquetas y referencias y quieres ver solamente las referencias a subsecciones, introduce el texto «sub» como filtro y solo se mostrarán las entradas de la lista que contengan ese texto.

![]() En la parte inferior del panel hay varios botones que permiten controlar otros aspectos. La opción Ordenar ordena alfabéticamente la lista actual; si no, los elementos aparecen en el orden en que se encuentran en el documento. La opción Mantener mantiene la visualización actual. Mantener quiere decir que si, por ejemplo, están desplegadas las subsecciones de las secciones 2 y 4 y haces clic sobre la sección 3, las subsecciones de las secciones 2 y 4 permanecerán como están. Sin la opción Mantener éstas se ocultarán y se resaltará la sección 3. Por último, el deslizador se puede usar para controlar el número de subniveles de sección que se muestran. Lo mejor es experimentar con él para ver cómo funciona.
En la parte inferior del panel hay varios botones que permiten controlar otros aspectos. La opción Ordenar ordena alfabéticamente la lista actual; si no, los elementos aparecen en el orden en que se encuentran en el documento. La opción Mantener mantiene la visualización actual. Mantener quiere decir que si, por ejemplo, están desplegadas las subsecciones de las secciones 2 y 4 y haces clic sobre la sección 3, las subsecciones de las secciones 2 y 4 permanecerán como están. Sin la opción Mantener éstas se ocultarán y se resaltará la sección 3. Por último, el deslizador se puede usar para controlar el número de subniveles de sección que se muestran. Lo mejor es experimentar con él para ver cómo funciona.
![]() El botón
El botón ![]() refresca el IG (aunque esto no será necesario, normalmente). Cerca de este hay botones que permiten cambiar la posición de las secciones en el documento. Los
refresca el IG (aunque esto no será necesario, normalmente). Cerca de este hay botones que permiten cambiar la posición de las secciones en el documento. Los ![]() y
y ![]() mueven las secciones hacia arriba y hacia abajo. Así, por ejemplo, puedes poner la sección 1 delante de la sección 2 o detrás de la sección 3. Con los botones
mueven las secciones hacia arriba y hacia abajo. Así, por ejemplo, puedes poner la sección 1 delante de la sección 2 o detrás de la sección 3. Con los botones ![]() y
y ![]() (o los correspondientes atajos de teclado Tab y Mayúsculas+Tab) puedes cambiar el nivel de una sección.
(o los correspondientes atajos de teclado Tab y Mayúsculas+Tab) puedes cambiar el nivel de una sección.
![]() Al hacer clic derecho en una sección en el esquema, puede seleccionar toda la sección para copiar, córtalo o borrarlo.
Al hacer clic derecho en una sección en el esquema, puede seleccionar toda la sección para copiar, córtalo o borrarlo.
Deslizamiento horizontal
![]() LYX no tiene barra de deslizamiento horizontal porque los formatos de página de la salida estándar como por ejemplo ISO A4 son menos anchos que las pantallas de los ordenadores de sobremesa o portátiles. Por tanto habrá dificultades en la salida del documento si partes del mismo exceden la anchura de la pantalla principal de LYX.
LYX no tiene barra de deslizamiento horizontal porque los formatos de página de la salida estándar como por ejemplo ISO A4 son menos anchos que las pantallas de los ordenadores de sobremesa o portátiles. Por tanto habrá dificultades en la salida del documento si partes del mismo exceden la anchura de la pantalla principal de LYX.
![]() Hay excepciones, por supuesto, en que el deslizamiento horizontal es necesario. Por ejemplo:
Hay excepciones, por supuesto, en que el deslizamiento horizontal es necesario. Por ejemplo:
- LYX se usa en una pequeña tableta.
- Cuadros o tablas amplias que se giran 90° para encajarlas en una página completa.
- Estructuras matemáticas con largos nombres de comandos.
![]() Para estos casos LYX tiene un mecanismo de deslizamiento automático cuando el cursor se desplaza en horizontal. A modo de ejemplo, encoge la ventana de LYX de modo que el cuadro 2.1 quede más ancho que aquella. Entonces verás una línea roja vertical punteada en los lados izquierdo o derecho del cuadro. Pon el cursor en una celda y muévalo con las teclas Tab o flechas para ver el deslizamiento del cuadro.
Para estos casos LYX tiene un mecanismo de deslizamiento automático cuando el cursor se desplaza en horizontal. A modo de ejemplo, encoge la ventana de LYX de modo que el cuadro 2.1 quede más ancho que aquella. Entonces verás una línea roja vertical punteada en los lados izquierdo o derecho del cuadro. Pon el cursor en una celda y muévalo con las teclas Tab o flechas para ver el deslizamiento del cuadro.

Finalización automática de entradas o palabras
![]() LYX facilita la finalización automática de palabras mediante la exploración de todos los documentos que están abiertos en ese momento. Cada palabra que aparece en estos documentos se añade a una base de datos que se utiliza para proponer terminaciones.
LYX facilita la finalización automática de palabras mediante la exploración de todos los documentos que están abiertos en ese momento. Cada palabra que aparece en estos documentos se añade a una base de datos que se utiliza para proponer terminaciones.
![]() La finalización de entradas puede activarse desde menú Herramientas > Preferencias…
La finalización de entradas puede activarse desde menú Herramientas > Preferencias…

![]() …en la sección Edición > Autocompletar.
…en la sección Edición > Autocompletar.

![]() Marcamos la casilla Finalización automática en línea la finalización propuesta se muestra directamente tras el cursor. Con la opción Recuadros emergentes automáticos las terminaciones se muestran siempre en un recuadro emergente. Se puede desactivar el indicador de terminación del cursor desmarcando la opción Indicador en el cursor.
Marcamos la casilla Finalización automática en línea la finalización propuesta se muestra directamente tras el cursor. Con la opción Recuadros emergentes automáticos las terminaciones se muestran siempre en un recuadro emergente. Se puede desactivar el indicador de terminación del cursor desmarcando la opción Indicador en el cursor.
![]() En la opción General puedes definir el tiempo de retardo para la visualización en línea y para el recuadro Mostrar cuadro emergente sin retraso para autofinalizaciones no únicas, establecer el número mínimo de caracteres que una palabra debe tener para ser tenida en cuenta para la terminación automática y elegir si las finalizaciones largas deberían abreviarse.
En la opción General puedes definir el tiempo de retardo para la visualización en línea y para el recuadro Mostrar cuadro emergente sin retraso para autofinalizaciones no únicas, establecer el número mínimo de caracteres que una palabra debe tener para ser tenida en cuenta para la terminación automática y elegir si las finalizaciones largas deberían abreviarse.
![]() Si hay varias terminaciones posibles, se abre un recuadro emergente que las muestra. En ese recuadro puedes seleccionar una finalización con el ratón o con las teclas de flecha, y aceptar la elegida pulsando Entrar.
Si hay varias terminaciones posibles, se abre un recuadro emergente que las muestra. En ese recuadro puedes seleccionar una finalización con el ratón o con las teclas de flecha, y aceptar la elegida pulsando Entrar.

![]() Las opciones de finalización para ecuaciones en las preferencias hacen lo mismo que las correspondientes opciones para texto. La opción específica de ecuaciones Autocorrección permite que los caracteres puedan ser compuestos. Si, por ejemplo, quieres insertar el carácter ⇒, puedes insertar en la ecuación los caracteres «=>» para obtenerlo. Esto es una alternativa rápida a la inserción de comandos o al uso de las barras de herramientas. La lista de combinaciones de caracteres posibles se encuentra en el archivo autocorrect, que está en algún sitio en la carpeta de instalación de LYX. La autocorrección en ecuaciones puede activarse en cualquier momento pulsando la tecla de exclamación ’!’. La tecla Espacio la desactiva.
Las opciones de finalización para ecuaciones en las preferencias hacen lo mismo que las correspondientes opciones para texto. La opción específica de ecuaciones Autocorrección permite que los caracteres puedan ser compuestos. Si, por ejemplo, quieres insertar el carácter ⇒, puedes insertar en la ecuación los caracteres «=>» para obtenerlo. Esto es una alternativa rápida a la inserción de comandos o al uso de las barras de herramientas. La lista de combinaciones de caracteres posibles se encuentra en el archivo autocorrect, que está en algún sitio en la carpeta de instalación de LYX. La autocorrección en ecuaciones puede activarse en cualquier momento pulsando la tecla de exclamación ’!’. La tecla Espacio la desactiva.
Atajos de teclado básicos
![]() Al menos, hay dos mapas de teclado principales: cua y emacs. LYX usa cua por omisión, pero se puede cambiar en las preferencias de LYX, en Edición > Atajos de teclado. (Puedes también ver ahí las combinaciones de teclas o cambiarlas, más adelante profundizaremos el tema).
Al menos, hay dos mapas de teclado principales: cua y emacs. LYX usa cua por omisión, pero se puede cambiar en las preferencias de LYX, en Edición > Atajos de teclado. (Puedes también ver ahí las combinaciones de teclas o cambiarlas, más adelante profundizaremos el tema).

![]() Algunas teclas, como AvPág, RePág, o las flechas Izquierda, Derecha, Arriba y Abajo, hacen exactamente lo que se supone que hacen. Otras teclas no:
Algunas teclas, como AvPág, RePág, o las flechas Izquierda, Derecha, Arriba y Abajo, hacen exactamente lo que se supone que hacen. Otras teclas no:
![]() Tab.- No hay tabuladores en LYX. En LYX, la tecla Tabulador solo se usa para aceptar propuestas de autocompletar, desplazar el cursor en cuadros o matrices, o cambiar el nivel de profundidad en listas.
Tab.- No hay tabuladores en LYX. En LYX, la tecla Tabulador solo se usa para aceptar propuestas de autocompletar, desplazar el cursor en cuadros o matrices, o cambiar el nivel de profundidad en listas.
![]() Esc.- Esta es la tecla «cancelar». Se usa generalmente para cancelar operaciones. Consulta el manual para más detalles.
Esc.- Esta es la tecla «cancelar». Se usa generalmente para cancelar operaciones. Consulta el manual para más detalles.
![]() Inicio y Fin.- Éstas teclas mueven el cursor, respectivamente, al comienzo y al final de la línea, a menos que estés usando el mapa de Emacs, en cuyo caso llevan al comienzo y al fin del archivo.
Inicio y Fin.- Éstas teclas mueven el cursor, respectivamente, al comienzo y al final de la línea, a menos que estés usando el mapa de Emacs, en cuyo caso llevan al comienzo y al fin del archivo.
![]() Hay tres teclas modificadoras:
Hay tres teclas modificadoras:
![]() Control (Denominada «Ctrl» en los archivos de documentación).- Tiene varios usos diferentes que dependen de las teclas con las que se combine:
Control (Denominada «Ctrl» en los archivos de documentación).- Tiene varios usos diferentes que dependen de las teclas con las que se combine:
- Con Retroceso o Suprimir, borra una palabra completa en vez de un carácter.
- Con Izquierda y Derecha, desplaza el cursor palabra por palabra en vez de letra por letra.
- Con Inicio y Fin, lleva al inicio y al fin del documento, respectivamente.
![]() Mayúsculas (Representada por «Mayúsculas» —«Shift»— según la documentación). Usada con cualquiera de las teclas de movimiento selecciona
Mayúsculas (Representada por «Mayúsculas» —«Shift»— según la documentación). Usada con cualquiera de las teclas de movimiento selecciona
el texto entre las posiciones inicial y final del cursor.
![]() Alt (Representada por «Alt» ). Es la tecla Alt en la mayoría de teclados, algunos teclados puede tener otra tecla META distinta. Si tiene ambas teclas tendrás que probar cuál de ellas funciona realmente como Alt. Esta tecla hace muchas cosas diferentes, una de ellas activar las teclas de aceleración de menú: usada en combinación con la tecla de la letra subrayada en el nombre de un menú o un ítem, abre ese menú o acciona el ítem.
Alt (Representada por «Alt» ). Es la tecla Alt en la mayoría de teclados, algunos teclados puede tener otra tecla META distinta. Si tiene ambas teclas tendrás que probar cuál de ellas funciona realmente como Alt. Esta tecla hace muchas cosas diferentes, una de ellas activar las teclas de aceleración de menú: usada en combinación con la tecla de la letra subrayada en el nombre de un menú o un ítem, abre ese menú o acciona el ítem.
![]() Por ejemplo, la secuencia «Alt+E S E» abre el diálogo «Estilo del texto»,…
Por ejemplo, la secuencia «Alt+E S E» abre el diálogo «Estilo del texto»,…

![]() …«Alt+A» abre el menú «Archivo».
…«Alt+A» abre el menú «Archivo».

![]() Aprenderás más y más combinaciones de teclas y atajos de teclado conforme uses LYX, porque casi todas las acciones se muestran, en la barra de estado situada en la parte inferior de la ventana, un corto mensaje que describe la acción a realizar y sus correspondientes atajos de teclado.
Aprenderás más y más combinaciones de teclas y atajos de teclado conforme uses LYX, porque casi todas las acciones se muestran, en la barra de estado situada en la parte inferior de la ventana, un corto mensaje que describe la acción a realizar y sus correspondientes atajos de teclado.
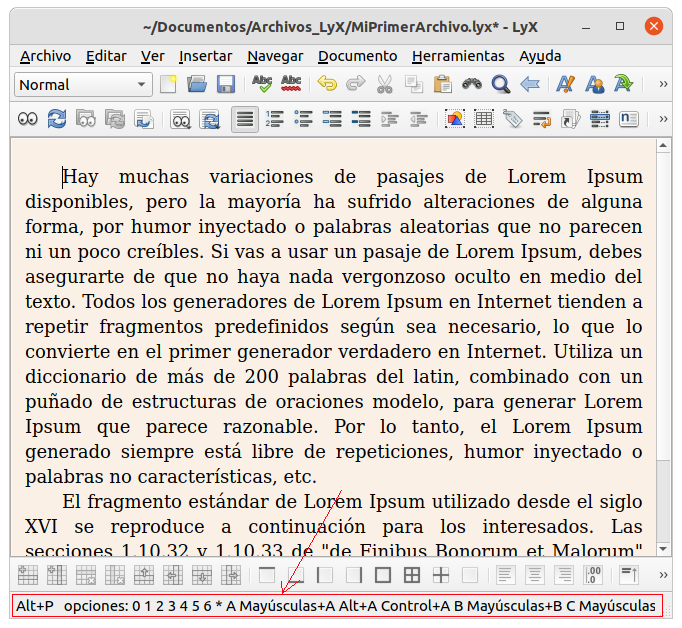
![]() La notación de las acciones de teclado es muy similar a la usada en esta documentación, así que no deberías tener problemas en entenderlas. Sin embargo, ten en cuenta que la tecla modificadora «Mayúsculas» se menciona de forma explícita, así «Alt+P Mayúsculas+A» significa Alt+P seguido de A mayúscula.
La notación de las acciones de teclado es muy similar a la usada en esta documentación, así que no deberías tener problemas en entenderlas. Sin embargo, ten en cuenta que la tecla modificadora «Mayúsculas» se menciona de forma explícita, así «Alt+P Mayúsculas+A» significa Alt+P seguido de A mayúscula.
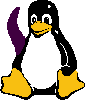

Debe estar conectado para enviar un comentario.