Introducción
OpenOffice.org Math facilita la creación y edición de fórmulas gracias a numerosos operadores, funciones y ayudas de formatos.
Crear una fórmula
Al igual que ocurre con los gráficos y las imágenes, las fórmulas se crean como objetos dentro de un documento cualquiera, ya sea de Writer, Draw o Calc. Al insertar una fórmula en un documento (seleccionando Insertar –> Objeto –> Fórmula en la barra de menú de Writer, Calc o Draw) se inicia OpenOffice.org Math automáticamente. Puede crear, editar y dar formato a la fórmula utilizando una amplia gama de símbolos y funciones predefinidos.
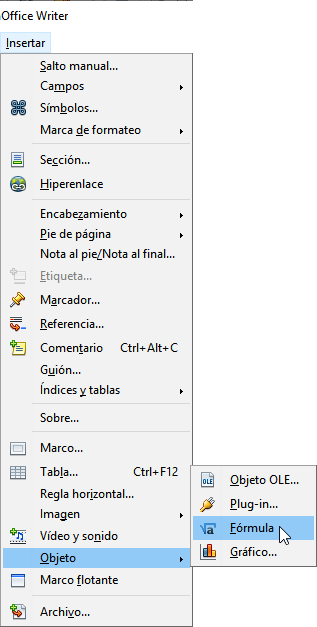
Al invocar a Math, bajo la ventana del documento en el que estamos trabajando se abre una nueva ventana, dentro de la cual podemos utilizando una simbología especial editar fórmulas.

Opcionalmente aparece (Ver –> Selección) el menú flotante de comandos, que nos permite encontrar con más facilidad el símbolo que queremos insertar.

Introducir una fórmula directamente
Cuando se familiarice un poco más con el lenguaje de OpenOffice.org Math podrá introducir la fórmula en cuestión directamente en la ventana de comandos. Escriba en la ventana de comandos, a modo de ejemplo, la descripción de la fórmula: «a sup 2 + b sup 2 = c sup 2«. Si presiona F9 o si está activada la actualización automática (Ver –> Actualizar automáticamente), en la ventana del documento el texto se sustituirá por una fórmula formateada.

 Las fórmulas no se pueden calcular en OpenOffice.org Math porque éste es un editor de fórmulas (para escribir y mostrar fórmulas) y no un programa de cálculo. Use hojas de cálculo (como Calc) para calcular fórmulas; para cálculos simples use la función de cálculo de los documentos de texto.
Las fórmulas no se pueden calcular en OpenOffice.org Math porque éste es un editor de fórmulas (para escribir y mostrar fórmulas) y no un programa de cálculo. Use hojas de cálculo (como Calc) para calcular fórmulas; para cálculos simples use la función de cálculo de los documentos de texto.
Crear una fórmula en la ventana de comandos
Utilice la ventana de comandos de OpenOffice.org Math para introducir y editar fórmulas.
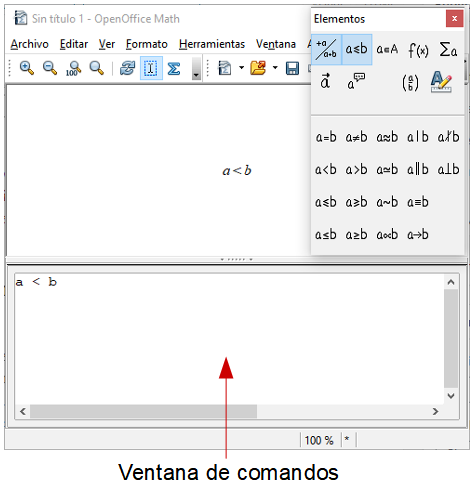
A medida que vaya especificando entradas en esta ventana, verá los resultados en el documento.

Para mantener una visión general al crear fórmulas largas y complicadas, utilice el cursor de fórmula de la barra de herramientas.

Cuando se activa esta función, también se muestra en la ventana del texto la ubicación del cursor en la ventana de comandos.
Símbolos individuales
Podrá crear símbolos propios e importar caracteres de otros juegos de caracteres. En el catálogo básico (activado con el icono catálogo) podrá añadir cuantos símbolos disponibles desee, o incluso crear catálogos especiales y personalizados.

Existen innumerables símbolos especiales (por ejemplo las medias llaves) a su disposición.
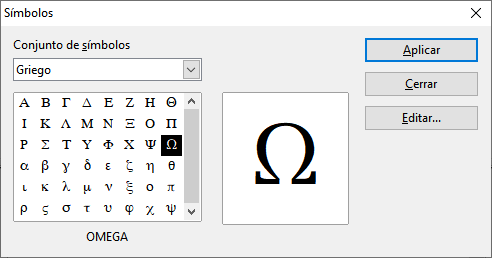
Fórmulas en el menú contextual
Para facilitar el trabajo con las fórmulas use el menú contextual, que se abre con el botón derecho del ratón.

La característica anterior se aplica especialmente a la ventana de comandos. Este menú contextual contiene todas las órdenes que se encuentran en la ventana Selección (menú flotante de comandos), así como los operadores y otras funciones, que se pueden insertar en la fórmula pulsando el ratón sin tener que teclearlos en la ventana de comandos.
Combinaciones de teclas
Puede controlar OpenOffice.org Math sin ratón.
Inserción de una fórmula directamente
Si desea insertar una fórmula en el documento de texto OpenOffice.org Write (o en una plantilla o dibujo) y ya conoce los caracteres correctos puede hacer lo siguiente:
- Escriba la fórmula en el texto

- Seleccione la fórmula

- Elija la orden Insertar Objeto Fórmula.
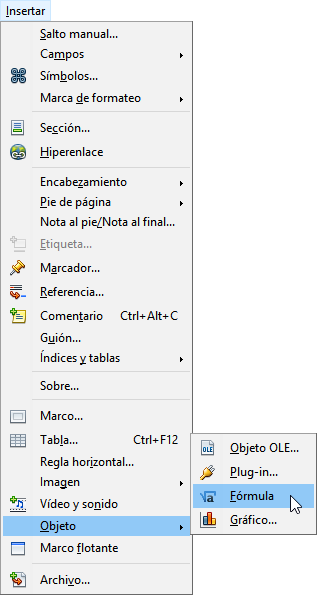
La fórmula quedará incrustada en la Página.
Inserción de una fórmula mediante una ventana
- Si desea usar la interfaz de OpenOffice.org Math para editar una fórmula, seleccione la orden Insertar –> Objeto –> Fórmula sin seleccionar ningún texto.
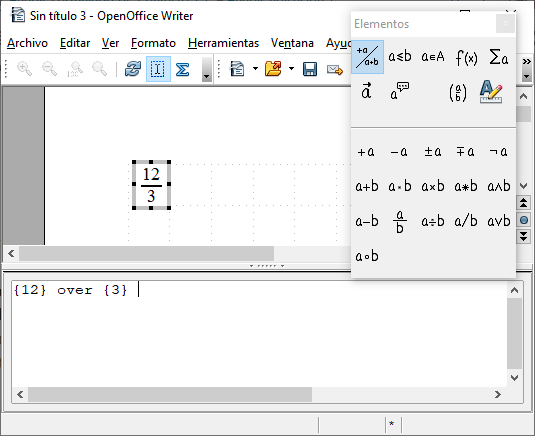
- El cursor espera en la ventana comandos para que escriba la fórmula.
- Puede componer fórmulas mediante la ventana Selección. Ábrala con el menú Ver Selección si no está ya abierta.
- Si la ventana Selección está abierta, use F6 para cambiar de la ventana de comandos a la ventana Selección y viceversa.


Debe estar conectado para enviar un comentario.