Para insertar una imagen desde un archivo debe situarse en la parte del documento donde desea insertarla, y a continuación ir al menú Insertar y seleccionar la opción Imagen. Allí aparece un submenú del cual selecciona la opción A partir de archivo…,
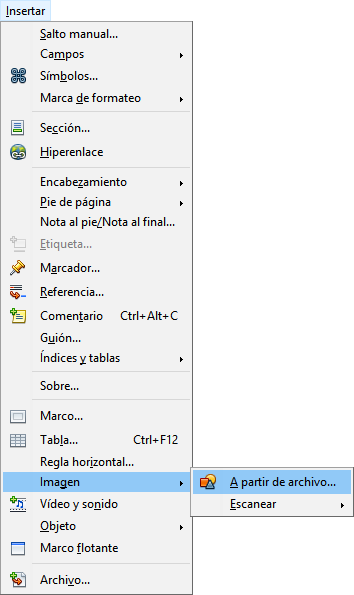
… con esto se abre el cuadro de diálogo Insertar imagen, podemos acceder también desde el botón ubicada en la bazrra de herramientas.

En el caso que quiera introducir una imagen mediante el escaner seleccione como su propio nombre indica la opción Escanear y siga las instrucciones sobre su escaner. Una vez elegida nuestra imagen esta aparecerá en nuestro documento en tamaño natural cosa que corregimos para que se adapte al documento.

Para borrar una imagen sólo tiene que seleccionar la misma y pulsar la tecla Suprimir. Por otro lado, para copiar o cortar una imagen actuaremos de igual forma que si se tratará de otro objeto o texto.
Insertando imágenes de la galería de imágenes
Para insertar una imagen pre diseñada de OpenOffice Writer podremos hacerlo desde el botón de la Barra de Herramientas derecha (habilitandola si no la tenemos habilitada)…
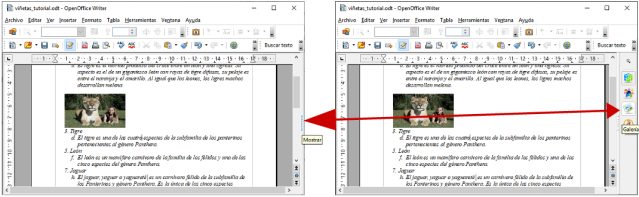
…o también desde el menú Herramientas y luego presionando en la opción Gallería.

Aquí podremos encontrar una gran variedad de imágenes de todo tipo que van desde fondos de pagina y viñetas hasta figuras con efectos 3D.

Alineando la imagen
Una vez que tenemos la imagen tendremos que alinearla con respecto a texto.

Vemos que ha aparecido un icono con forma de ancla. Dicho icono identifica el tipo de anclaje que tiene la imagen. Es decir, configura el comportamiento de la misma dependiendo del elemento del documento al que está anclado, ya sea a un carácter, un párrafo, a la página o actuando como un carácter en sí.
Para visualizar gráficamente los tipos de anclaje, así como los elementos de los que dependen, vaya al menú Formato y seleccione la opción Imagen accediendo al cuadro de diálogo Imagen.
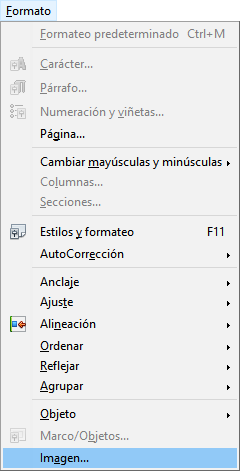
También puedes acceder al cuadro de diálogo Imagen, haciendo doble – clic sobre la imagen.

Una vez allí, en el bloque Anclaje de la pestaña Tipo, vemos activada la casilla Al párrafo, comprobando que por defecto al insertar una imagen tiene un anclaje al párrafo. De este modo, como la imagen tiene una alineación vertical hacia arriba, la imagen se coloca en el borde superior del párrafo. Además, al tener la imagen una alineación horizontal centrada la imagen se coloca en el centro de la línea.

En el anclaje como carácter, la imagen se comporta como un carácter más del renglón de texto en el que se inserta, afectando a la altura de la línea.

Ahora bien, si cambiamos al tipo de anclaje A la página y pulsamos Aceptar, veremos como la imagen se ha colocado en el encabezado superior del documento, debido a la alineación vertical arriba, y en el centro del encabezado de la página, consecuencia del alineamiento horizontal centrado.

Para cambiar la alineación, tanto horizontal como vertical, de una imagen sólo tiene que tener seleccionada la imagen, posteriormente hacer visible la barra de herramientas Alinear en Ver —> Barras de herramientas —> Alinear.

Aparece una ventana flotante con iconos para alinear vertical y horizontalmente una imagen.

Si marcamos la ventana flotante la podemos arrastrar hacia la barra de menús y dejarla fija.

Si desea, por ejemplo, colocar la imagen al final del último párrafo hay que situar la misma en dicho párrafo arrastrando la imagen, veremos comoo el ancla se coloca al final del párrafo.
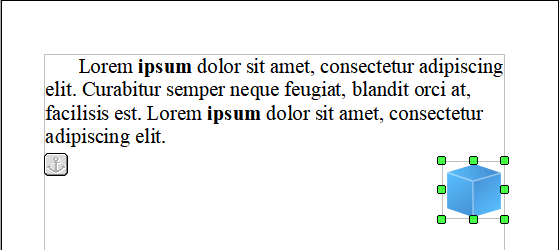
Posteriormente, si decide desplazar la imagen hacia abajo (para situarla al final de la última línea) hay que pulsar el botón de alinear hacia abajo, desplazándose la misma en esa dirección. Sin embargo, no se coloca en el sitio que deseaba, pues ha saltado la imagen a la línea posterior al último renglón.
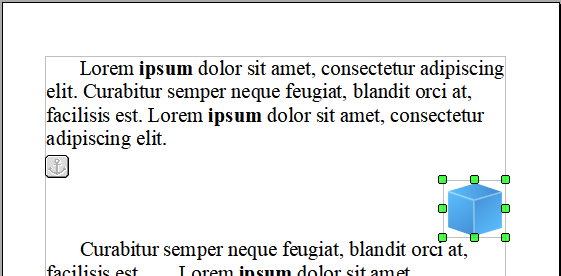
 Si no sabe qué botón realiza una alineación en un sentido determinado, puede ayudarse de la ayuda contextual. Solamente pasando el puntero del ratón por encima de dichos botones sabrá qué alineación realiza.
Si no sabe qué botón realiza una alineación en un sentido determinado, puede ayudarse de la ayuda contextual. Solamente pasando el puntero del ratón por encima de dichos botones sabrá qué alineación realiza.
Ahora que entendemos el anclaje y alineación de una imagen, pero ¿por qué en un párrafo de una sola línea al alinear hacia arriba o al insertar una imagen nueva se sitúa la imagen por encima de párrafo, y por qué al alinearla hacia abajo coloca la imagen por debajo del párrafo? Piensa que parece que hay algo que impide a la imagen alinearse con el texto.
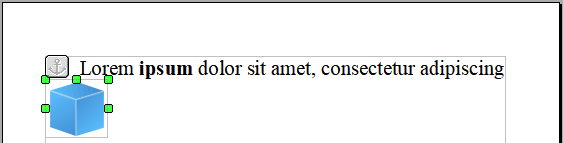
Ajuste de la imagen
El ajuste determina la relación de la imagen con el texto. Si no comprende porqué no puede, por ejemplo, alinear una imagen con anclaje al párrafo con el texto del párrafo al que pertenece, para comprenderlo utilizamos la pestaña Ajuste del cuadro de diálogo Imagen.
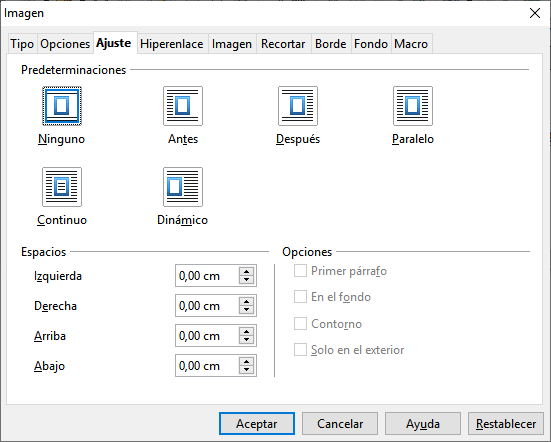
En ella vemos dibujos de distintas ubicaciones de la imagen en el texto, y en concreto aparece señalado el tipo de ajuste Ninguno. Seguidamente y como ejemplo vamos a elegir la opción Después donde observamos que el cuadrito (que representa nuestra imagen) está antes que el texto.

La imagen quedaría asi:

Estos ajustes son los siguientes los siguientes:
- Antes.- el texto del párrafo se distribuya a la izquierda de la imagen, quedando la imajen a la derecha del contenido.
- Después: se ajusta el texto al lado derecho del objeto si hay espacio suficiente.
- Paralelo: se ajusta el texto por los cuatro lados del objeto.
- Continuo: se coloca el objeto delante del texto.
- Dinámico: se ajusta el texto automáticamente a la izquierda, a la derecha o a los cuatro lados del objeto, teniendo en cuenta que si la distancia entre el objeto y el margen de la página es de menos de 2 cm, el texto no se ajusta.
Desde la pestaña Ajuste podemos, además, configurar el espacio en centímetros existentes desde los distintos bordes de la imagen al texto que le rodea en cualquiera de las 4 direcciones.

De este modo, sólo tendríamos que insertar el número de centímetros de espacio o pulsar en las flechas de incremento o decremento en la dirección deseada en algunos de los campos Arriba, Abajo, Izquierda, o Derecha.
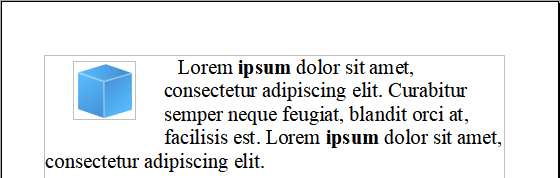
En este ejemplo hemos puedsto todos los nárgenes a 1 cm quedando la imagen integrada en el texto a 1 centimetro de cada lado.
Además del tipo de ajuste y espacio de la imagen en relación al texto, podemos seleccionar otras opciones, dependiendo a veces del tipo de ajuste seleccionado:
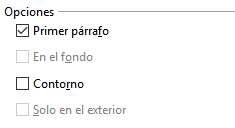
- Primer párrafo.- inicia un nuevo párrafo debajo del objeto tras pulsar la tecla Intro2. El espacio entre los párrafos lo determina el tamaño del objeto.
- En el fondo.- mueve el objeto seleccionado al fondo. Esta opción sólo está disponible si se ha seleccionado el tipo de ajuste Continuo.
- Contorno.- ajusta el texto siguiendo la forma del objeto. Esta opción no está disponible para el tipo de ajuste Continuo ni para los marcos.
- Sólo en el exterior.- ajusta el texto sólo alrededor del contorno del objeto y no en zonas abiertas dentro del objeto.
Cambiando el tamaño de la imagen
A una imagen se le puede modificar el tamaño así como recortar cualquier zona según nuestras necesidades.
Para aumentar el tamaño de una imagen en una dirección determinada basta con arrastrar el tirador respectivo hasta conseguir el tamaño deseado…

…de este modo, selecciona el marcador inferior central y arrastra hacia abajo. Tras aumentar la altura de la imagen le resulta chocante el marco que presenta la imagen, por lo que decide recortarla de forma que elimine dicho marco.
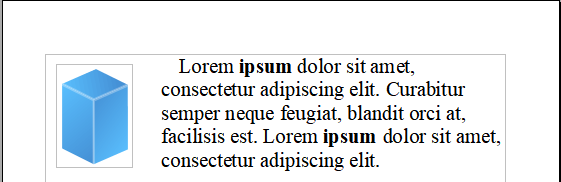
Para recortar una imagen tenemos que acceder a la pestaña Recortar del cuadro de diálogo
Imagen. En dicha pestaña podemos configurar tanto el tamaño de la imagen como recortar la misma.

En dicha pestaña nos encontramos el bloque Tamaño de la imagen a través del cual puede visualizar en centímetros las dimensiones que presenta la imagen. Por otro lado, en el bloque Escala, podemos visualizar la proporción del tamaño de la imagen respecto al lienzo.
De este modo, si nos fijamos en el bloque Escala, el campo Ancho de la escala muestra un 73% debido a que hemos modificado el ancho, y la altura de la imagen muestra una proporción del 107% respecto al tamaño del lienzo. Si piensa que será mejor volver al tamaño que tenía la imagen antes de expandirla; para ello pulse el botón Tamaño original, volviendo al 100% en la escala.
Una vez restablecida la imagen podemos recortar el marco que rodea la misma. Para ello, se dirige al bloque Recortar, donde aparecen 4 campos respondiendo a los cuatro lados de la imagen. A medida que va introduciendo los centímetros necesarios en cada uno de los 4 campos va comprobando en resultado en el dibujo.

Con las modificaciones del ejemplo, la imagen quedaría:

Una vez que está conforme con el resultado, tiene que activar la casilla Mantener la escala, ya que sirve para recortar el tamaño del lienzo dejando la imagen inalterable, es decir, manteniendo la proporción entre lienzo e imagen. Sin embargo, si selecciona la casilla Mantener el tamaño de la imagen, se reduce la imagen manteniendo el tamaño del lienzo, con lo que se pierde la proporcionalidad ya que la imagen tiene que expandirse para completar aquella zona del lienzo que se haya quedado vacía.


Debe estar conectado para enviar un comentario.