Utilice el diálogo Espaciado para establecer el espaciado entre elementos de la fórmula. El espaciado se determina como un porcentaje del tamaño de base definido para cada tipo de letra.
Espaciado de la fórmula en edición
Para cambiar el espaciado utilizado en la fórmula en la que está trabajando en Math u otro módulo de LibreOffice:
- Haga clic en el lenguaje de marcas en el Editor de Fórmulas.
- Vaya a Formato –> Espaciado en la barra de menús para abrir el diálogo Espaciado.
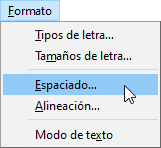
- Haga clic en Categoría y seleccione una de las opciones de la lista desplegable. Las opciones en el cuadro de diálogo cambian de acuerdo con la categoría seleccionada.

- Introduzca nuevos valores para el espaciado de la categoría seleccionada y haga clic en Aceptar. Compruebe el resultado en su fórmula. Si no es satisfactorio, repita los pasos anteriores.
Espaciado predeterminado para fórmulas
Para cambiar el espaciado predeterminado utilizado para todas las fórmulas en Math u otro módulo de LibreOffice:
- Antes de insertar cualquier fórmula en un documento, vaya a Formato –> Espaciado en la barra de menús para abrir el diálogo Espaciado.
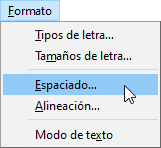
- Haga clic en Categoría y seleccione una de las opciones de la lista desplegable. Las opciones en el cuadro de diálogo cambian de acuerdo con la categoría seleccionada.

- Introduzca nuevos valores para el espaciado de la categoría seleccionada y haga clic en Aceptar.
- Haga clic en Predeterminar y confirme los cambios al espaciado de fórmulas. Cualquier fórmula creada a partir de ahora utilizará los nuevos valores de espaciado.
- Haga clic en Aceptar para grabar sus cambios y cerrar el diálogo Espaciado.
![]() Si ya tiene algunas fórmulas insertadas en un documento y modifica el espaciado, solo las fórmulas insertadas después del cambio en el espaciado utilizarán los nuevos valores predeterminados. Tendrá que cambiar en cada una de las fórmulas ya insertadas el espaciado si quiere que esas fórmulas utilicen el mismo espaciado que las nuevas.
Si ya tiene algunas fórmulas insertadas en un documento y modifica el espaciado, solo las fórmulas insertadas después del cambio en el espaciado utilizarán los nuevos valores predeterminados. Tendrá que cambiar en cada una de las fórmulas ya insertadas el espaciado si quiere que esas fórmulas utilicen el mismo espaciado que las nuevas.


Debe estar conectado para enviar un comentario.