Índices y exponentes
El índice y el exponente de un carácter se muestran uno encima del otro, justificados a la izquierda con el carácter base. Por ejemplo, escriba a_2^3 o a^3_2. Puede ir en cualquier comando.
En vez de ‘_’ y ‘^’, puede usar ‘sub‘ y ‘sup‘.

Cada posición de subíndice o superíndice en un carácter base se podrá utilizar sólo una sola vez. Es preciso señalar mediante paréntesis lo que se desea. Los siguientes ejemplos lo ilustran:

Al contrario que otros editores de fórmulas, en los que «_» y » ^ » se refieren únicamente al carácter siguiente (es decir, en el caso de «a_24» sólo se refiere a 2), OpenOffice.org Math se refiere al número/nombre/texto completos. No obstante, si se desea de forma expresa que el subíndice y el superíndice estén uno detrás del otro, deberá escribirse lo siguiente:

Los subíndices y superíndices a la izquierda del carácter básico se visualizan a la derecha. Para ello se utilizan los comandos «lsub» y «lsup«. Los dos funcionan del mismo modo que «sub» y «sup«, pero se colocan a la izquierda del carácter de base. Las reglas sobre la homogeneidad y la necesidad de paréntesis son análogas. En principio, esto se consigue con:

Los comandos «sub» y «sup» también están disponibles en el formato «rsub» y «rsup«. Con los comandos «csub» y «csup» es posible colocar superíndices o subíndices directamente encima o debajo de un carácter; véase «a csub y csup x«. Asimismo, es posible introducir índices y exponentes de todo tipo, a la vez.

La mayoría de los operadores unarios y binarios se pueden dotar de subíndices y superíndices. Veamos dos ejemplos:

![]()
Formatos
Puede elegir entre varias opciones para dar formato a la fórmula de OpenOffice.org Math. Las opciones de formato se muestran en la parte inferior de la ventana Selección. Estas opciones también aparecen en el menú contextual de la ventana de comandos.
Para acceder a esta orden:
- Menú contextual desde la ventana de comandos flotante Elementos
- Menú Ver –> Selección –> Elementos de la ventana de selección:
A continuación obtendrá una lista completa de todos los formatos disponibles en OpenOffice.org Math, de los cuales sólo pueden insertarse, a través de la ventana de selección (menú Ver –> elementos) y desde el menú contextual (ventana de comandos), aquellos que dispongan de un símbolo.

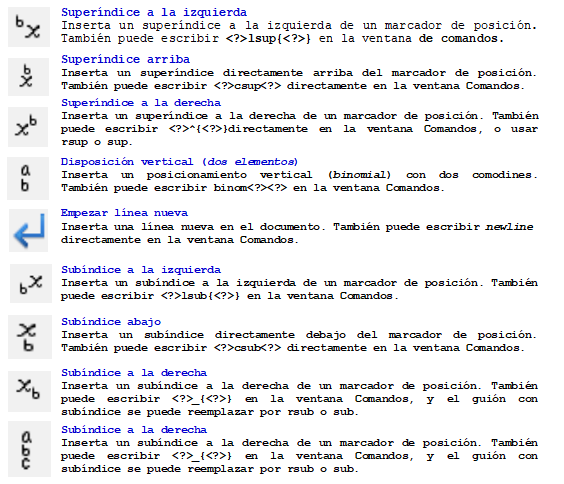
Para alineaciones, son especialmente útiles alignl, alignc y alignr.
- Alinear numeradores y denominadores:

- Crear binomios o pilas (stacks):

- Alinear los elementos de una matriz:

- Comenzar en una nueva fila:

Al trabajar con las instrucciones align, tenga en cuenta que éstas…
- sólo pueden situarse una vez, al comienzo de las expresiones. Por lo tanto, no deberá
escribirse a+alignr b, sino a+b alignr c; - se influyen mutuamente, por lo que si se escribe:
{alignl{alignr a}}over{b+c}
la a se alinea a la derecha
Alineación
Si una línea o expresión comienza con texto, la opción predeterminada es la alineación a la
izquierda. Puede modificar esta opción con cualquiera de los comandos de alineación. Un ejemplo puede ser stack{a+bc* d#alignr «text»}, donde «text» aparece alineado a la derecha. El texto siempre debe ir entre comillas.

Las fórmulas centradas estándar pueden alinearse a la izquierda sin necesidad de usar el menú Formato –> Alineación.

Para ello, coloque una cadena de caracteres vacía, es decir, las comillas que abren y cierran un texto («»), delante de la parte de la fórmula que desee alinear. Por ejemplo, si escribe «» a+b newline «» c+d, ambas ecuaciones estarán alineadas a la izquierda y no centradas.

 A la hora de escribir información en la ventana de comandos, tenga en cuenta que algunos formatos precisan de espacios para tener la estructura correcta. Esto se cumple especialmente al introducir valores (por ejemplo, lsup{3}) en lugar de marcadores de posición.
A la hora de escribir información en la ventana de comandos, tenga en cuenta que algunos formatos precisan de espacios para tener la estructura correcta. Esto se cumple especialmente al introducir valores (por ejemplo, lsup{3}) en lugar de marcadores de posición.
Paréntesis
Puede elegir entre varios tipos de paréntesis para estructurar una fórmula de OpenOffice.org Math. Los tipos de paréntesis se muestran en la parte inferior de la ventana Elementos.

Estos paréntesis también aparecen en el menú contextual de la ventana Comandos (botón derecho del ratón).

Todos los paréntesis que no aparecen en la ventana Selección o en el menú contextual deben escribirse en la ventana Comandos.
Paréntesis.- Inserta un marcador de posición dentro de paréntesis curvos  normales. También puede escribir (<?>) en la ventana Comandos.
normales. También puede escribir (<?>) en la ventana Comandos.
 Corchetes .- Inserta un marcador de posición dentro de corchetes. También puede escribir [<?>] en la ventana Comandos.
Corchetes .- Inserta un marcador de posición dentro de corchetes. También puede escribir [<?>] en la ventana Comandos.
 Corchetes dobles .- Inserta un marcador de posición dentro de corchetes dobles. También puede escribir ldbracket <?> rdbracket en la ventana Comandos.
Corchetes dobles .- Inserta un marcador de posición dentro de corchetes dobles. También puede escribir ldbracket <?> rdbracket en la ventana Comandos.
 Llaves de conjunto.- Inserta un marcador de posición entre llaves. También puede escribir lbrace<?>rbrace directamente en la ventana Comandos.
Llaves de conjunto.- Inserta un marcador de posición entre llaves. También puede escribir lbrace<?>rbrace directamente en la ventana Comandos.
 Líneas simples.- Inserta un marcador de posición dentro de barras verticales. También puede escribir lline <?> rline directamente en la ventana Comandos.
Líneas simples.- Inserta un marcador de posición dentro de barras verticales. También puede escribir lline <?> rline directamente en la ventana Comandos.
 Líneas dobles.- Inserta un marcador de posición dentro de barras verticales dobles. También puede escribir ldline <?> rdline directamente en la ventana Comandos.
Líneas dobles.- Inserta un marcador de posición dentro de barras verticales dobles. También puede escribir ldline <?> rdline directamente en la ventana Comandos.
 Paréntesis angulares.- Inserta un marcador de posición dentro de paréntesis angulares. También puede escribir langle <?> rangle en la ventana Comandos.
Paréntesis angulares.- Inserta un marcador de posición dentro de paréntesis angulares. También puede escribir langle <?> rangle en la ventana Comandos.
 Paréntesis de operador.- Inserta un marcador de posición dentro de paréntesis de operador. También puede escribir langle <?> mline <?> rangle en la ventana Comandos.
Paréntesis de operador.- Inserta un marcador de posición dentro de paréntesis de operador. También puede escribir langle <?> mline <?> rangle en la ventana Comandos.
 Paréntesis de agrupamiento.- Inserta paréntesis de agrupamiento. También puede escribir {<?>} en la ventana Comandos.
Paréntesis de agrupamiento.- Inserta paréntesis de agrupamiento. También puede escribir {<?>} en la ventana Comandos.
![]() Paréntesis (graduables).- Inserta paréntesis curvos graduables con un marcador de posición. También puede escribir left(<?> right) en la ventana Comandos.
Paréntesis (graduables).- Inserta paréntesis curvos graduables con un marcador de posición. También puede escribir left(<?> right) en la ventana Comandos.
![]() Corchetes izquierdo y derecho.- Inserta corchetes graduables con comodines. también puede escribir left[<?> right] en la ventana Comandos. El tamaño de los paréntesis se ajusta automáticamente.
Corchetes izquierdo y derecho.- Inserta corchetes graduables con comodines. también puede escribir left[<?> right] en la ventana Comandos. El tamaño de los paréntesis se ajusta automáticamente.
![]() Corchetes dobles (graduables).- Inserta corchetes dobles graduables con comodines. También puede escribir left ldbracket <?> right rdbracket en la ventana Comandos. El tamaño del paréntesis se ajusta automáticamente.
Corchetes dobles (graduables).- Inserta corchetes dobles graduables con comodines. También puede escribir left ldbracket <?> right rdbracket en la ventana Comandos. El tamaño del paréntesis se ajusta automáticamente.
![]() Llaves izquierda y derecha.- Inserta llaves graduables con un marcador de posición. También puede escribir left lbrace <?> right rbrace en la ventana Comandos. El tamaño de las llaves se ajusta automáticamente.
Llaves izquierda y derecha.- Inserta llaves graduables con un marcador de posición. También puede escribir left lbrace <?> right rbrace en la ventana Comandos. El tamaño de las llaves se ajusta automáticamente.
![]() Líneas simples (graduables).- Inserta barras verticales simples graduables con un marcador de posición. También puede escribir left lline <?> right rline en la ventana Comandos. El tamaño de los paréntesis se ajusta automáticamente.
Líneas simples (graduables).- Inserta barras verticales simples graduables con un marcador de posición. También puede escribir left lline <?> right rline en la ventana Comandos. El tamaño de los paréntesis se ajusta automáticamente.
![]() «a» se refiere al comodín de la fórmula al que usted desea asignar el formato deseado. Por supuesto podrá sustituir este carácter por cualquier otro. Inserta barras verticales dobles graduables con un marcador de posición. También puede escribir left ldline <?> right rdline en la ventana Comandos. El tamaño de los paréntesis se ajusta automáticamente.
«a» se refiere al comodín de la fórmula al que usted desea asignar el formato deseado. Por supuesto podrá sustituir este carácter por cualquier otro. Inserta barras verticales dobles graduables con un marcador de posición. También puede escribir left ldline <?> right rdline en la ventana Comandos. El tamaño de los paréntesis se ajusta automáticamente.
![]() Paréntesis angulares (graduables).- Inserta paréntesis angulares graduables con un marcador de posición. También puede escribir left langle <?> right rangle en la ventana Comandos. El tamaño de los paréntesis se ajusta automáticamente.
Paréntesis angulares (graduables).- Inserta paréntesis angulares graduables con un marcador de posición. También puede escribir left langle <?> right rangle en la ventana Comandos. El tamaño de los paréntesis se ajusta automáticamente.
![]() Paréntesis de operador (graduables).- Inserta paréntesis graduables de operador con comodines. También puede escribir left langle <?> mline <?> right rangle en la ventana Comandos. El tamaño del paréntesis se ajusta automáticamente.
Paréntesis de operador (graduables).- Inserta paréntesis graduables de operador con comodines. También puede escribir left langle <?> mline <?> right rangle en la ventana Comandos. El tamaño del paréntesis se ajusta automáticamente.
![]() Llaves arriba (graduables).- Inserta una llave graduable superior horizontal con comodines. También puede escribir <?> overbrace <?> directamente en la ventana Comandos. El tamaño del paréntesis se ajusta automáticamente.
Llaves arriba (graduables).- Inserta una llave graduable superior horizontal con comodines. También puede escribir <?> overbrace <?> directamente en la ventana Comandos. El tamaño del paréntesis se ajusta automáticamente.
![]() Llaves abajo (graduables).- Inserta una llave graduable inferior horizontal con comodines. También puede escribir <?> underbrace <?> directamente en la ventana Comandos.! El tamaño del paréntesis se ajusta automáticamente.
Llaves abajo (graduables).- Inserta una llave graduable inferior horizontal con comodines. También puede escribir <?> underbrace <?> directamente en la ventana Comandos.! El tamaño del paréntesis se ajusta automáticamente.
Para insertar paréntesis de múltiplo inferior, escriba lfloor<?>rfloor directamente en la ventana Comandos.
![]()
Para insertar paréntesis graduables de múltiplo superior, escriba lceil<?>rceil directamente en la ventana Comandos.
![]()
Para insertar paréntesis graduables de múltiplo inferior, escriba left lfloor<?>right rfloor directamente en la ventana Comandos.
![]()
Para insertar paréntesis graduables de múltiplo superior, escriba left lceil<?>right rceil
directamente en la ventana Comandos.
![]()
 Los paréntesis adquieren su tamaño automáticamente cuando se escribe left y right delante del comando de paréntesis; por ejemplo, left(a over b right). También puede establecer el tamaño y espaciado de los paréntesis eligiendo Formato –> Espacios –> Categoría –> Paréntesis y especificando los porcentajes que desee. Seleccione la casilla de verificación Dimensionar todos los paréntesis para aplicar los cambios a todos los paréntesis de la fórmula.
Los paréntesis adquieren su tamaño automáticamente cuando se escribe left y right delante del comando de paréntesis; por ejemplo, left(a over b right). También puede establecer el tamaño y espaciado de los paréntesis eligiendo Formato –> Espacios –> Categoría –> Paréntesis y especificando los porcentajes que desee. Seleccione la casilla de verificación Dimensionar todos los paréntesis para aplicar los cambios a todos los paréntesis de la fórmula.
También se puede usar paréntesis individuales. Para ello, escriba una barra oblicua inversa \ delante del comando. Por ejemplo, cuando escribe \[, el corchete izquierdo aparece sin su contrapartida. Esto resulta útil para crear paréntesis inversos o intervalos. Sólo los paréntesis no graduables se pueden usar individualmente. Para modificar el tamaño, use el comando size.
Ejemplos de paréntesis individuales:
Para los paréntesis no graduados:

Para los paréntesis graduados use none como nombre del paréntesis:

La instrucción phantom garantiza que el último paréntesis sea del tamaño correcto. Al introducir datos directamente en la ventana de comandos, tenga en cuenta que en algunos
casos es imprescindible dejar espacios para que la sintaxis sea correcta; por ejemplo, left ldline<?> right rdline.


Debe estar conectado para enviar un comentario.