El procedimiento para crear una lista con viñetas o una numerada es bastante diferente dependiendo del tipo de cuadro de texto utilizado, aunque las herramientas para manejar las listas y personalizar la apariencia son las mismas. En los cuadros de texto de Autodiseño, el estilo de esquema disponible, de forma predeterminada, es listas con viñetas. En los cuadros de texto normales se requiere un paso adicional para crear una lista con viñetas.
Cuadros de texto de Autodiseño
Los cuadros de texto de Autodiseño incluidos en las disposiciones disponibles, están ya formateados como listas con viñetas. Crear una diapositiva con listas con viñetas como sigue:
- En el panel Disposiciones, seleccione una disposición que contenga un cuadro de texto.
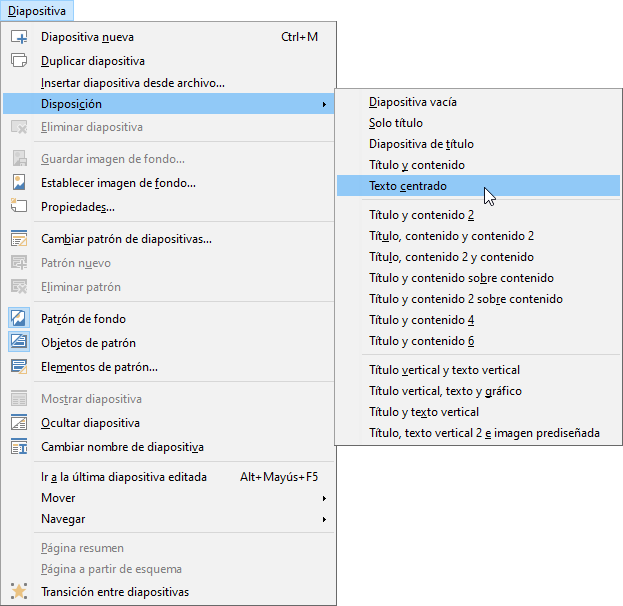
- En el cuadro de texto haga clic en Pulse para añadir texto.

- Escriba el texto y presione la tecla Enter para empezar un punto con viñeta nuevo El tipo de lista predeterminado es lista con viñetas.
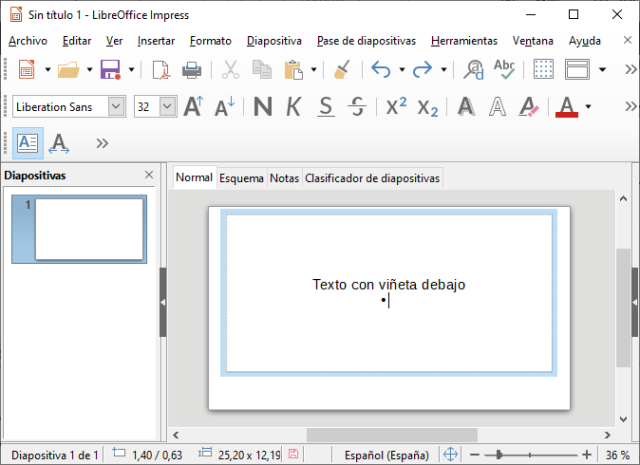
Para colocar viñetas pulse el icono Alternar vistas con viñetas desde la barra de herramientas.
![]()
Para ver las distintas viñetas disponibles pulsa en la flechita al lado del icono.
![]()
Aparecerá una venmtana de diálogo con los diferentes tipos de viñetas.
![]()
El grupo de viñetas que estamos usando viene rodeado con un marco. Si queremos elegir más viñetas elegimos la opción Más viñetas donde invocaremos a una ventana de diálogo con más opciones de configuración.

Composición de la ventana de diálogo:
- Nivel.- Muestra 10 niveles que podemos coonfigurar de uno en uno (1, 2, 3, etc…), o todos a la vez (1-10).
- Propiedades.- Muestra las propiedades de la viñeta marcada desde la opción Nivel:
- Tipo.- Muestra diferentes tipos de viñetas que podemos utilizar en nuestra presentación.
- Carácter.- Muestra una ventana de diálogo donde podemos bustar un carácter que nos sirva en la viñeta.
- Color.- Aquí podemos configurar el color del texto que se asociará al Nivel marcado. Podemos proporcionar un color para cada viñeta o para todas a la vez.
- Tamaño.- Configura un tamaño personalizado de la viñeta marcada en la sección Nivel.
- Posición.- Tenemos dos opciones:
- Sangria.- Donde podemos colocar una sangría de separación de nuestra viñeta (segun el nivel marcado).
- Anchura.- Al igual que la opción Tamaño configura un tamaño personalizado de la viñeta marcada.
- Relative.- Marca esta casilla para colocar la viñeta en posición relativa al marco.
- Alcance.- Define el alcance de las opciones que estemos configurando una vez elegido el alcance pulsamos el botón Aplicar a patrón.
Para las viñetas numeradas seguimos los mismos pasos que las viñetas sin numerar, para ello debemos pulsar el icono Alternar lista numerada…
![]()
…o si queremos personalizar nuestra lista numerada solo tenemos que pulsar en la flechita a la derecha del icono.
![]()


Debe estar conectado para enviar un comentario.