Especificar tipo de presentación
Al iniciar OpenOffice Impress se nos presentará el Asistente con el primer paso del mismo, a continuación mostraremos la ventana del asistente para poder detallar las opciones:

Con este asistente podremos crear una presentación vacía, de plantilla o abrir una presentación existente; para el caso que sea se nos presentará una previsualización a la derecha de la ventana; de ser necesario podremos desactivar la presencia del asistente al iniciar el Apache OpenOffice Impress. Vamos a comenzar a explicar la creación de una presentación vacía que consta de tres pasos que igualmente no son obligatorios; para lo cual debemos seleccionar la opción Presentación vacía del primer paso del asistente, luego pulsamos clic en el botón siguiente para pasar al segundo paso del asistente o bien clic en el botón crear para terminar con el asistente y crear la presentación con valores por defecto.
Seleccionar el medio de salida y el fondo de la presentación
En el segundo paso del asistente nos permitirá seleccionar el estilo de la presentación y el medio de salida de la misma, pero para tener un mejor detalle mostraremos la venta del asistente en su segundo paso…
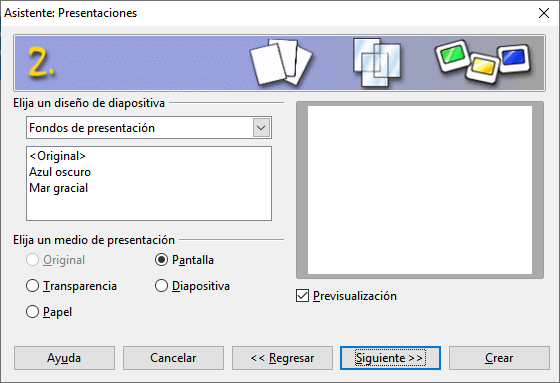
…en este paso debemos seleccionar el diseño de diapositiva como primer punto, pudiendo seleccionar los fondos de presentación; como segundo punto debemos seleccionar el medio de la presentación que puede ser pantalla, transparencia, diapositiva o papel; sea cual sea el caso podremos ver una previsualización a la derecha de la ventana, para pasar al tercer paso del asistente debemos pulsar clic en el botón siguiente o bien clic en el botón crear para generar una presentación vacía con valores por defecto.
Especificar efectos y velocidad de las diapositivas
El tercer paso tendremos la posibilidad de seleccionar algún efecto y la velocidad en el cambio de diapositivas y por último podremos elegir el tipo de presentación.
Pasaremos a nombrar algunos efectos que podremos utilizar en los cambios de diapositivas…
- Barrido hacia abajo
- Barrido hacia arriba
- Barrido hacia la derecha
- Barrido hacia la izquierda
- Revelar hacia abajo
- Revelar hacia arriba
- Revelar hacia la derecha
- Revelar hacia la izquierda
- Sin transición
- Disolver
- Transición al azar
… y algunas más pero sea cual sea la que hallamos seleccionado podremos definir la velocidad del cambio, y las opciones son las siguientes:
- Lenta
- Media
- Rápida

Una vez definido estos valores estaremos en condiciones de pasar al siguiente paso del asistente o crear la presentación con los valores definidos por el usuario, podremos notar que el botón siguiente se encuentra deshabilitado, por lo tanto no podremos pasar al siguiente paso del asistente, esto se debe a que se definió la creación de una presentación con diapositivas vacías y no una de plantilla, para poder utilizar los pasos 4 y 5 el asistente debemos crear una presentación con plantilla, de lo contrario tendremos 3 pasos.
Especificar nombre, tema e ideas principales
Como mencionamos anteriormente este cuarto paso del asistente esta disponible si decidimos crear una presentación con plantillas, esto se define en el primer paso del asistente. En este paso del asistente tendremos que completar tres cuadros de textos, el primero nos solicita nuestro nombre o el nombre de la empresa, el segundo nos solicita que ingresemos la temática de la presentación y el tercero nos solicita que ingresemos las ideas a presentar. A continuación mostraremos el cuadro de dialogo del cuarto paso del asistente…
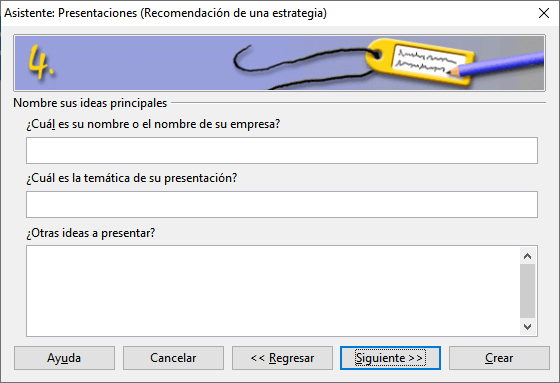
… cuando hallamos completado los cuadros de texto podremos pasar al siguiente paso del asistente pulsando clic en el botón Siguiente>> o bien terminar de crear la presentación con valores por defecto pulsando clic en el botón crear.
Seleccionar las páginas de la presentación
En esta sección veremos las opciones del quinto y último paso del asistente, el cual nos permitirá seleccionar las páginas que vamos a incluir en nuestra presentación, la selección de páginas se realiza de acuerdo a nuestras necesidades pero por defecto aparecen todas seleccionadas. Para crear un mejor escenario pasaremos a visualizar el cuadro de dialogo del quinto paso del asistente…

… podemos ver claramente las páginas que integran esta plantilla, la primer página es la de titulo, la segunda es la del esquema la tercera objetivo a largo plazo y así sucesivamente; tildaremos las páginas que vamos a emplear y para terminar pulsamos clic en el botón crear para poder empezar a trabajar con la presentación nueva de plantilla. Con esto damos por finalizada la sección y el capítulo.


Debe estar conectado para enviar un comentario.